Gmailのラベルとフィルタの設定!メールの振り分けで作業を効率化する

こんにちは、パワフル母ちゃんみゆきです^^
Gmail、きちんと管理できていますかー?
全てのメールをメインの所に貯めてませんか?
大事なメール…どこいったー?!
状態になってしまっているのでは…??
それ、、やばいっす。
きっとあなたは家の整理整頓もできない人ですね(笑)
そのままではネットビジネスで成功するのが遅くなってしまいますよー!
今回は、作業の効率化の為にGmailを整理整頓する方法を解説します!
さあ、今すぐやってみよう^^
下記クリックで好きな項目に移動します^^
Gmailのラベルの設定
ラベルとフィルタを設定する場合は、まずラベルの設定から行っていきます。
ラベルとはGmailの左端に表示される部分の事ですね。
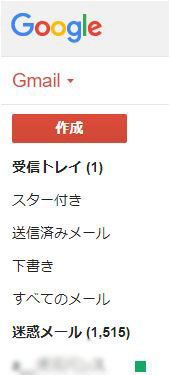
1.Gmailの右上の歯車マークをクリックして、設定をクリックします。
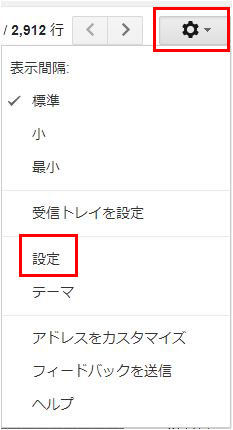
2.ラベルをクリックして中段辺りまでスクロールします。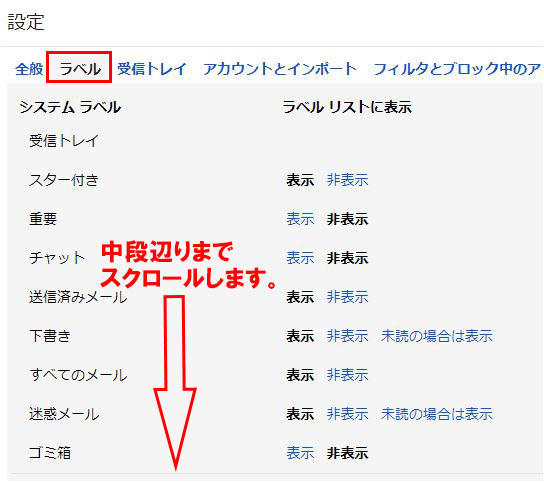
中段辺りにラベル『新しいラベルを作成』という項目があるので、クリックします。
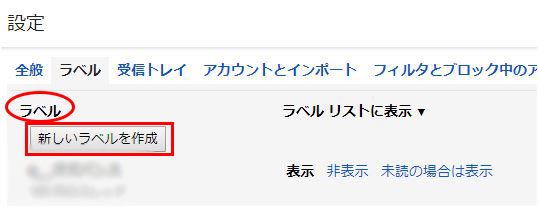
3.別窓が開くので、ラベル名を入力して作成をクリックします。
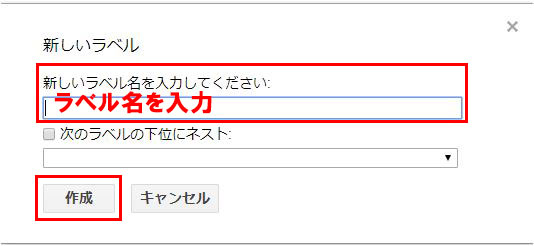
これで、ひとまずラベルの作成は完了です。
Gmailのフィルタの設定
フィルタを設定する事によってメールを振り分ける事ができるようになります。
1.Gmailの右上の歯車マークをクリックして、設定をクリックします。
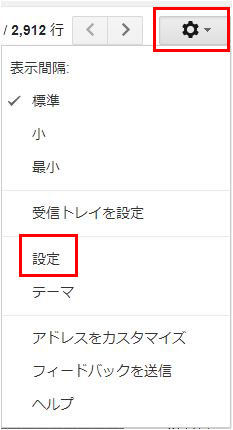
2.フィルタとブロック中のアドレスをクリックします。
一番下までスクロールして、新しいフィルタを作成をクリックします。
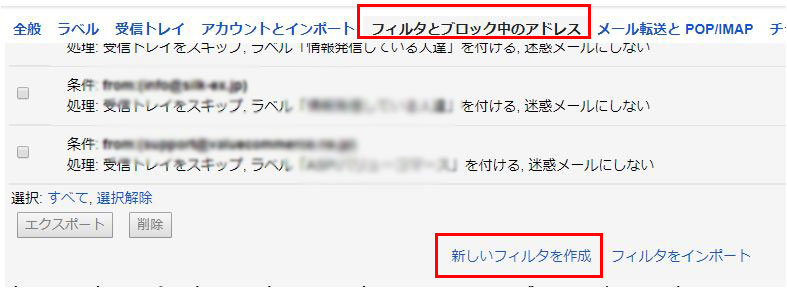
3.Fromの所に振り分けたいメールアドレスを入力します。
他にも振り分けに使う条件があればその都度入力します。
全て入力が終わったらこの検索条件でフィルタを作成をクリックします。
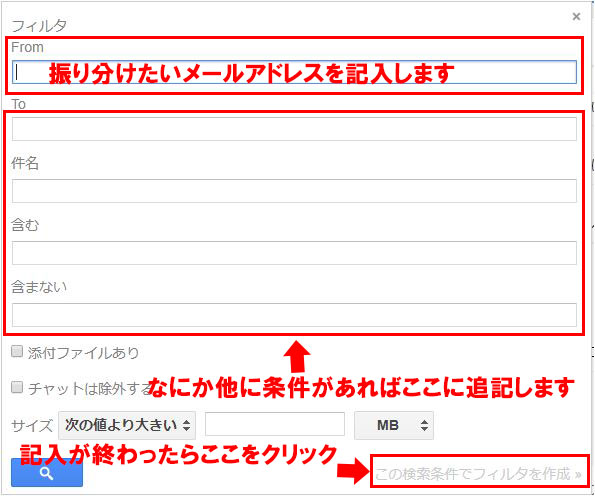
4.この部分もお好みでチェックを入れていきます。
ここで必ず設定したいのがラベルの選択です。
先程作成したラベルを使うにはここで設定しておきましょう。
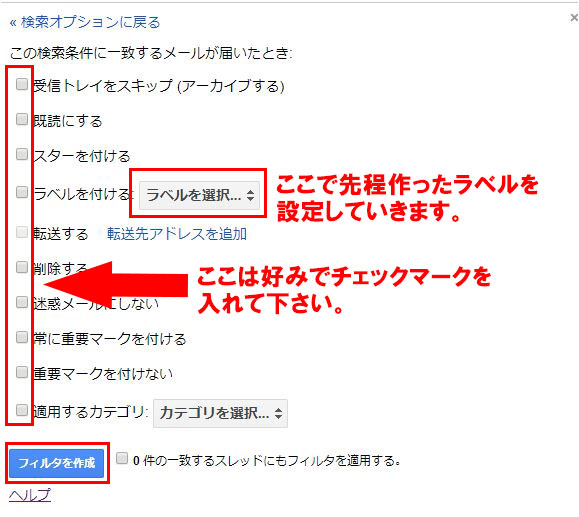
全て入力し終えたらフィルタを作成をクリックします。
ちなみに、私は受信トレイをスキップにチェックしています。
そうする事によって、メインの所にメールが大量に溢れるのを防いでくれます。
しかし、意識してラベルを確認しないと見落とす場合もあるので
その辺りは実際に自分で使ってみて使いやすい方法で行って下さい。
ラベルに色をつける
これはやってもやらなくてもOKですが、私はカラフルな物が好きなので
色がついているだけでテンション上がります(笑)
こんな感じです^^
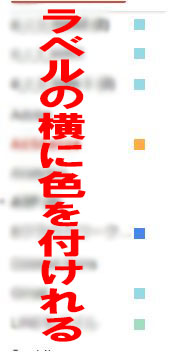
なんか可愛くないですかー?
色の設定方法ですが
ラベルの横にカーソルを持っていくと下三角マークが現れるのでクリックします。
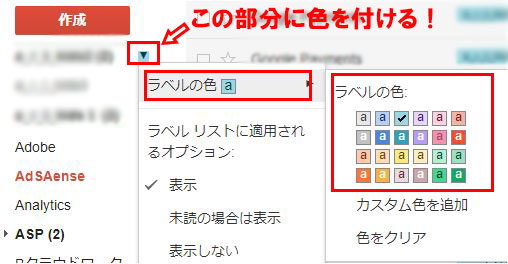
ラベルの色をクリックすると色を選択する場面が現るのでそこで色を選択します。
作業はこれだけ。簡単ですね^^
Gmailはラベルを作って、フィルタを設定するだけで劇的に作業効率がアップします!
これはやらない手はないですね!
是非カスタマイズして使いやすくして作業の効率化を計って下さいね^^
Gmailのエイリアス機能で複数のアドレスを所有する方法?↓
お問い合わせ
質問や感想はこちらからお願いします!









コメントはここからお願いします^^