ワードプレスのバックアップ【UpdraftPlus】の設定!グーグルドライブに保存する方法

こんにちは、パワフル母ちゃんみゆきです!
ワードプレスのバックアップはどんな方法で行ってますか?
私は最近UpdraftPlusというプラグインを使っています!
今回は、UpdraftPlusの設定やグーグルドライブに保存する方法を解説していきますね!
下記クリックで好きな項目に移動します^^
UpdraftPlusの良い所
まずはじめに、なんでUpdraftPlusが良いのか?っという点を簡単にお話したいのですが・・
クラウドにバックアップがとれる、しかも自動で。
そして復元も簡単!
はい、これだけわかっていれば十分です(笑)
ワードプレスのバックアップをしてくれるプラグインは色々あるのですが、シンプルで簡単っという点が気に入ったので初心者さんは何も考えずにインストールしておきましょう!
UpdraftPlusの設定
UpdraftPlusのインストール
1.ダッシュボード→プラグイン→新規追加の順にクリックしてUpdraftPlusを検索しましょう!
見つかったら今すぐインストールをクリックしましょう。
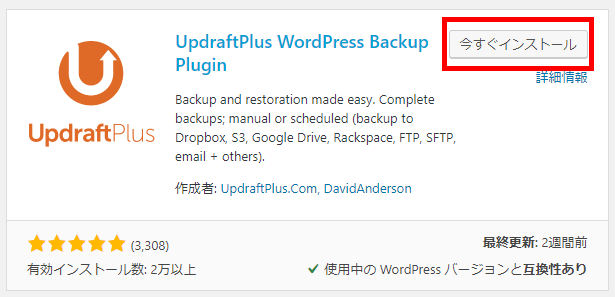
2.Press here to start!っというボタンをクリックします。
もしこのポップアップが出なかった場合は設定をクリックするといいですよ^^
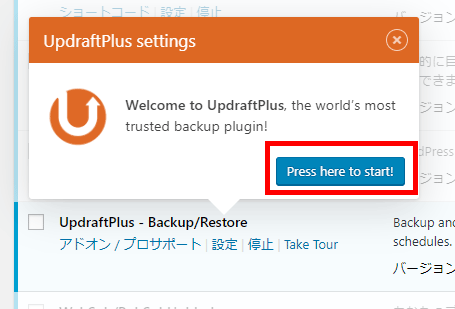
3.設定画面を開くとこんな感じになっています。
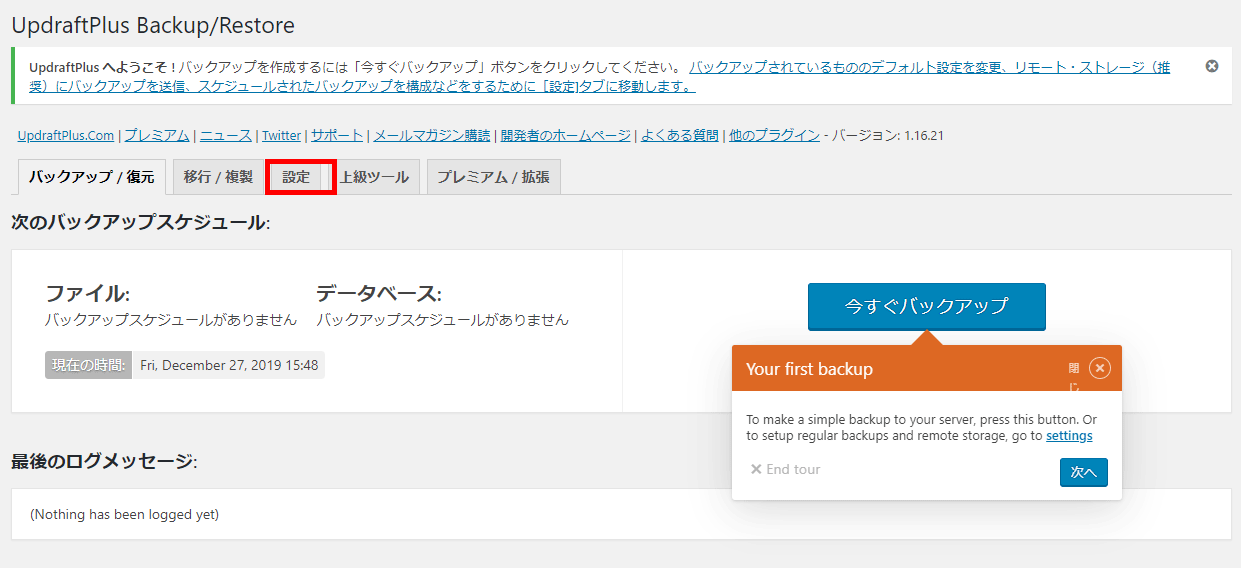
ちょっと下にいくと、このようにスケジュールを入力する部分があるのでここをお好みの設定にしていきます。
私は2週間ごとを選んでいますが、トレンドブログなどを実践される方は1週間ごとでも良いですね。
バックアップを保持の数字は、一番新しいデータから数えて何個のデータを保存しておくかっという意味です。
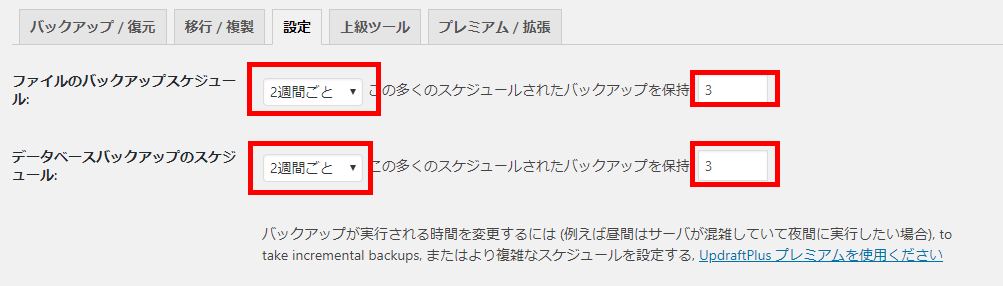
UpdraftPlusとグーグルドライブを紐付ける
次はUpdraftPlusとグーグルドライブ(Google Drive)の紐付けをしていきます!
1.設定の中段辺りにあるグーグルドライブをクリックします。
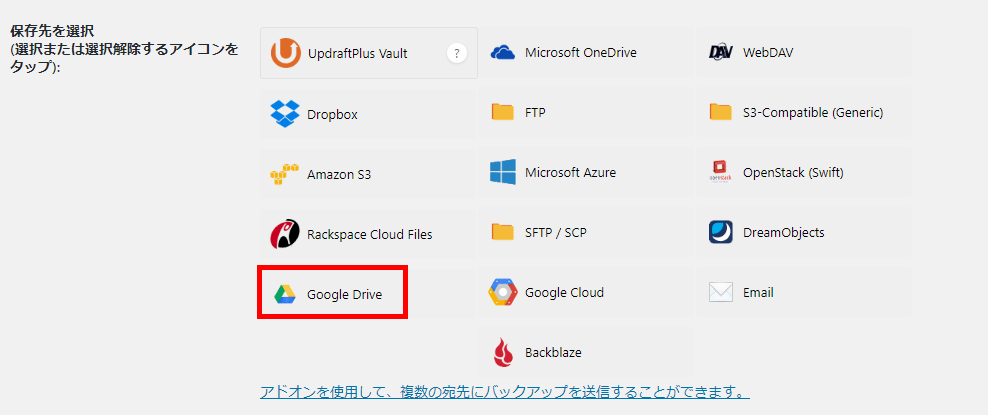
2.次は一旦一番下までスクロールして変更を保存をクリックしましょう!
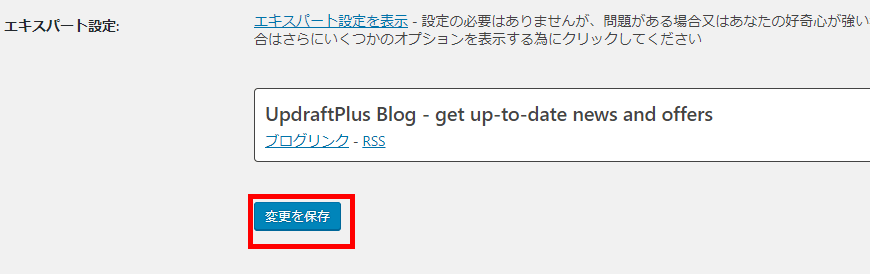
3.するとこのような画面が現れるので、赤枠で囲った英語の部分をクリックします!
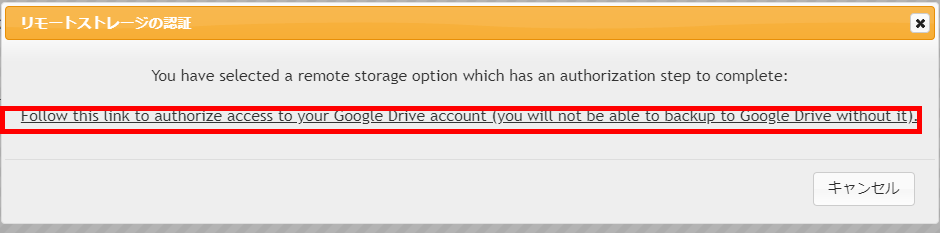
4.自分が保存したいグーグルアカウントを指定します。
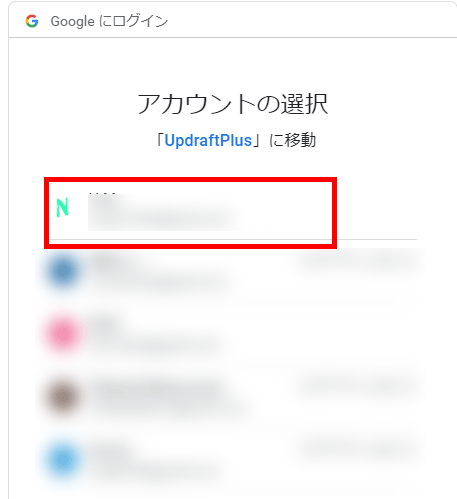
5.許可をクリックします。
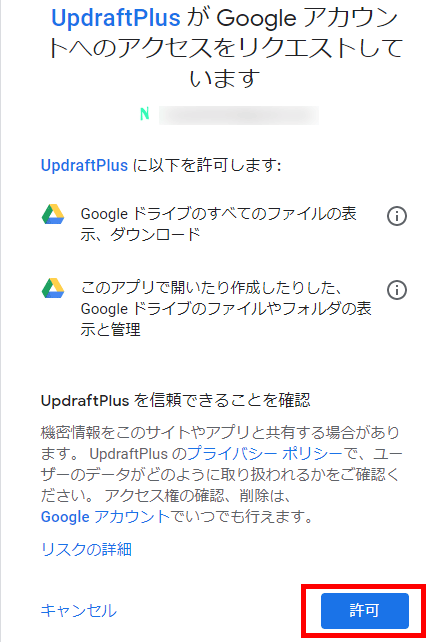
6.するとこのような画面が現れますのでComplete setupをクリックしましょう!
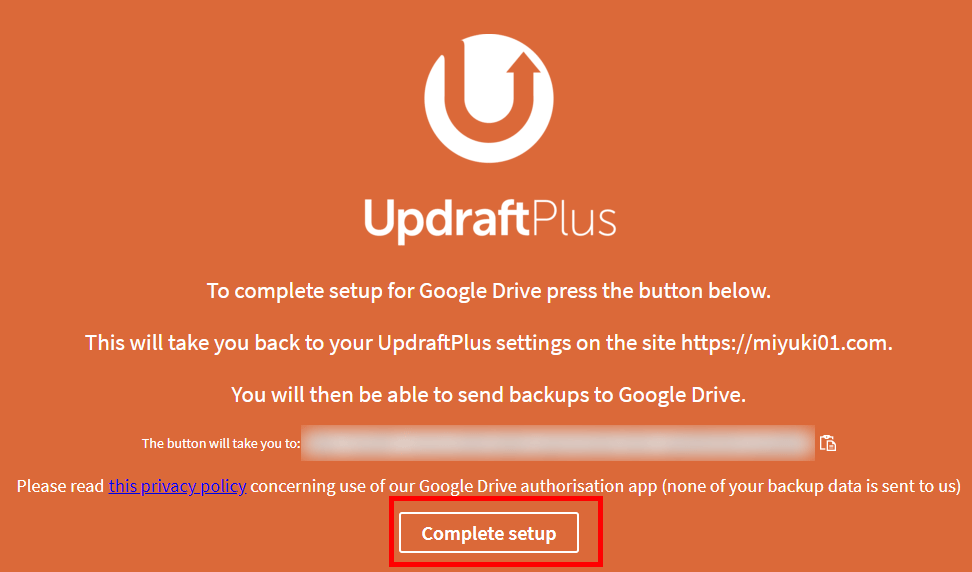
7.設定画面に戻ったら中段辺りのGoogle Driveという項目を見てください。
『あなたはすでに認証されるようです』と書かれていれば設定ができています^^
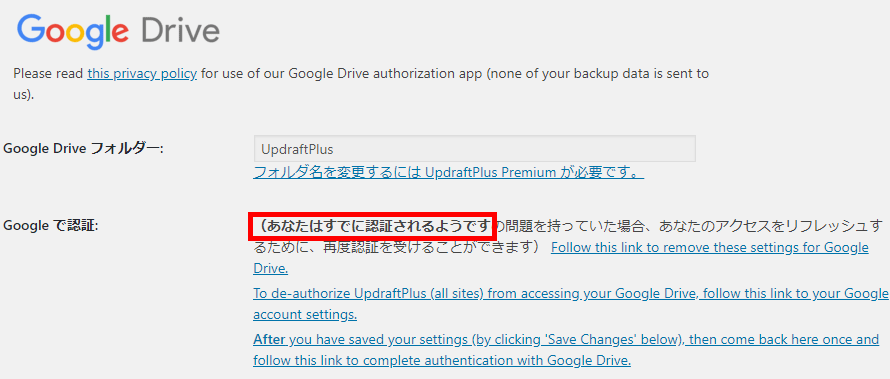
8.設定したグーグルアカウントのGmailを確認するとこのようなメールが届いているはずです^^
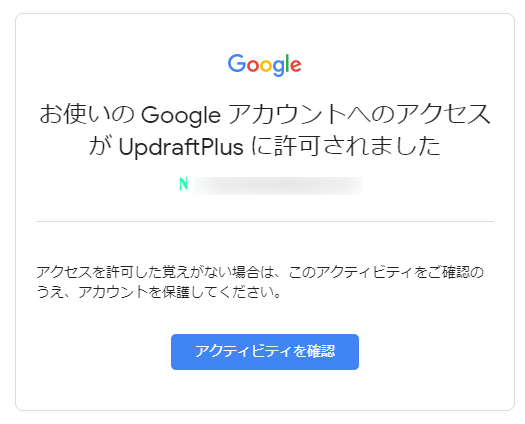
UpdraftPlusでデータをグーグルドライブにバックアップしてみよう!
1.バックアップ/復元をクリックして、今すぐバックアップをクリックします。
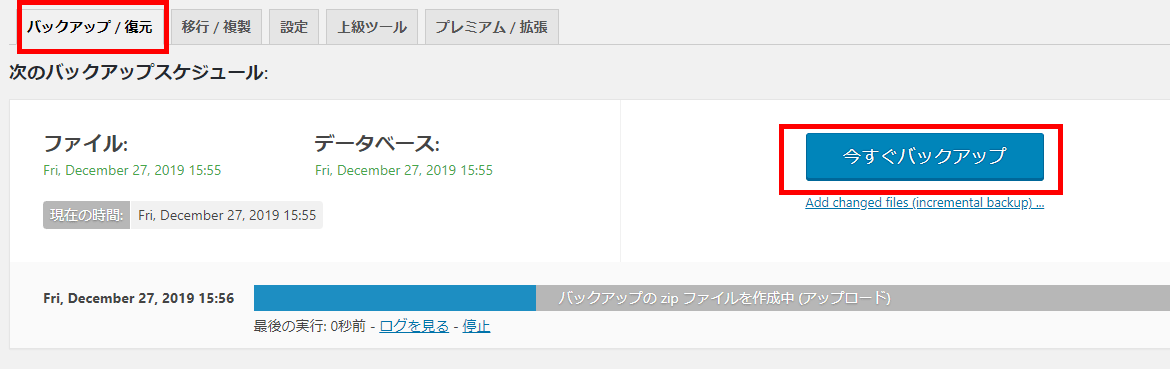
2.このような表示が現れるので上の3つにチェックを入れます。
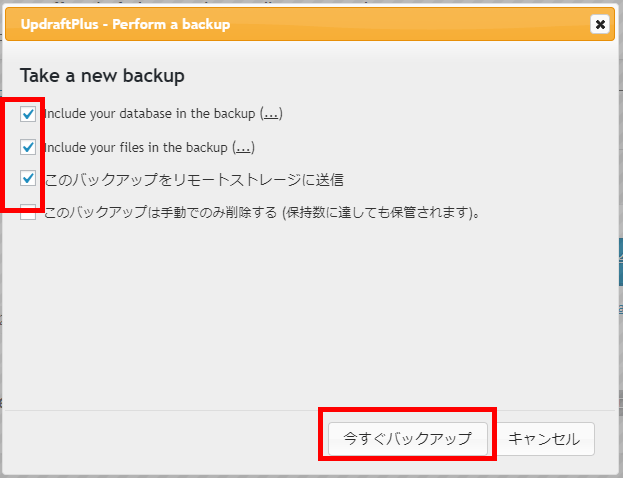
3.バックアップの実行完了です!
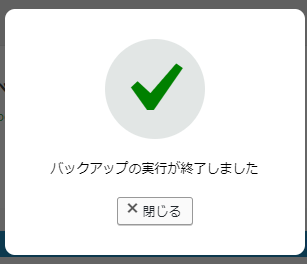
4.後はバックアップされるのを少し待ちます。
途中、ファイルをアップロード中○%という表示が出ます。
これが100%になればバックアップは完了です!^^
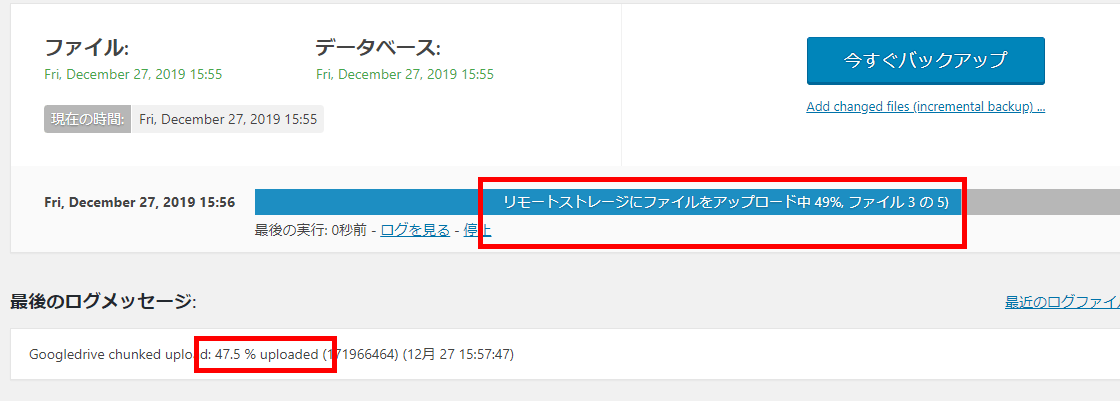
5.バックアップが完了しました!
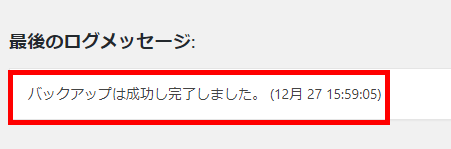
こんな感じでグーグルドライブのアイコンが付いていればバッチリバックアップができています!^^
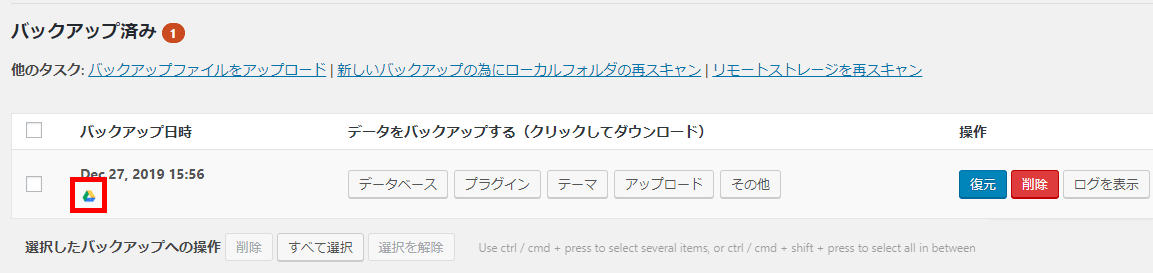
・・っと言っても不安なので、一度グーグルドライブにちゃんとバックアップが取れているか見に行ってみましょう!
UpdraftPlusというフォルダが増えていればOKです!

でも、念の為フォルダも開いてみましょう!(笑)
こんな感じで表示されていればバックアップは取れていますよ!
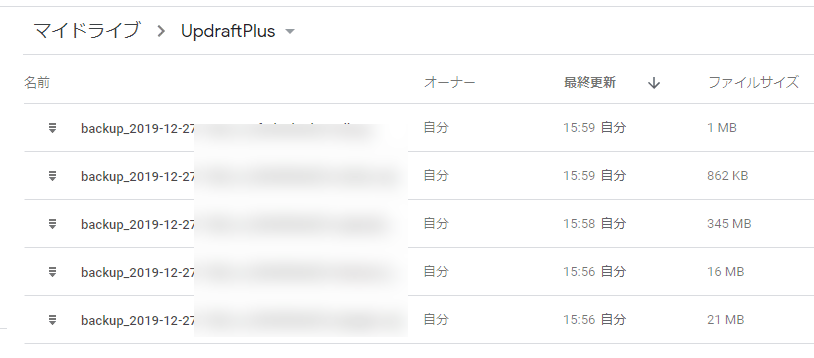
UpdraftPlusは復元も簡単!
UpdraftPlusの復元は本当に簡単です。
1.バックアップから復元したいデータにチェックを入れて復元をクリックします。

2.次のページで復元したいものにチェックを入れて次へを押します。
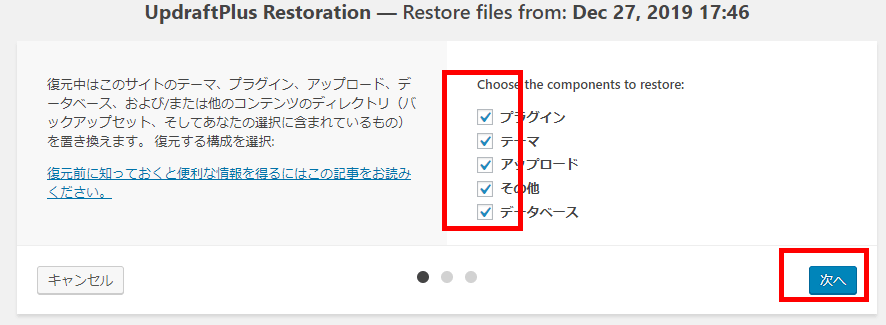
あとは復元を待つだけ!
とっても簡単に復元できるので本当におすすめです^^
面倒な設定は嫌だという人は是非導入してみてくださいね☆






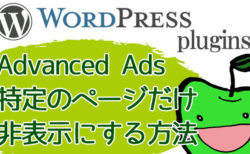


コメントはここからお願いします^^