パソコンの長い画面をキャプチャするにはAwesome Screenshot!使い方も解説!
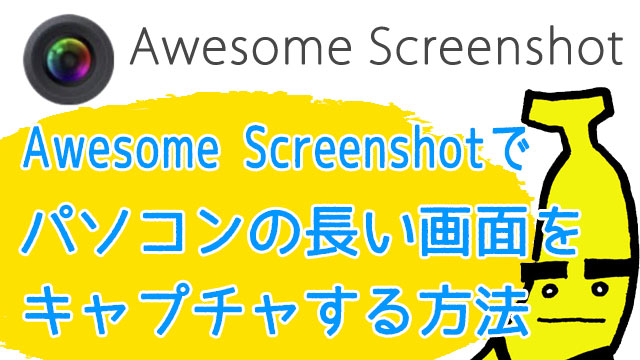
こんにちは、パワフル母ちゃんみゆきです^^
パソコンの画面に表示されている、縦に長い画面を(ページ全体)を一発でキャプチャしたいなっと思った事ないですか?
画面を簡単にキャプチャすると言えばWindowsのSnipping Toolかおにぎりマークでお馴染みのRaptureですよね^^
…でもこの二つのツールはスクロールしなければ見えないような長い画面を一発でキャプチャする事はできません。
私はいつもSnipping Toolを使ってキャプチャを複数撮って、別の画像加工ソフトでくっつけていました(-_-;)
…面倒くせぇ…
っと心の声が漏れることもしばしば…(笑)
この作業をもっと簡略化できないものかと調べるうちに、とても優秀な機能に辿り着いたんです!!
その名もAwesome Screenshot!
実はこれ、ChromeとFirefoxの拡張機能なんですよね。
とても便利な機能なので是非使ってみてはいかがでしょうか?
下記クリックで好きな項目に移動します^^
Awesome Screenshotの使い方の解説動画
動画で解説しています!
※ちなみに、私はChromeを使用しているのでChromeで解説中w
Awesome Screenshotの使い方
1.Chromeを立ち上げ、『Awesome Screenshot』と検索します。
おそらく、ChromeのウェブストアがTOP表示されると思うのでそこをクリック。
もしTOPで表示されない時は、ChromeのウェブストアのAwesome Screenshotをダウンロードするページを開きます。
右上のCHROMEに追加をクリックしてAwesome Screenshotをダウンロードします。
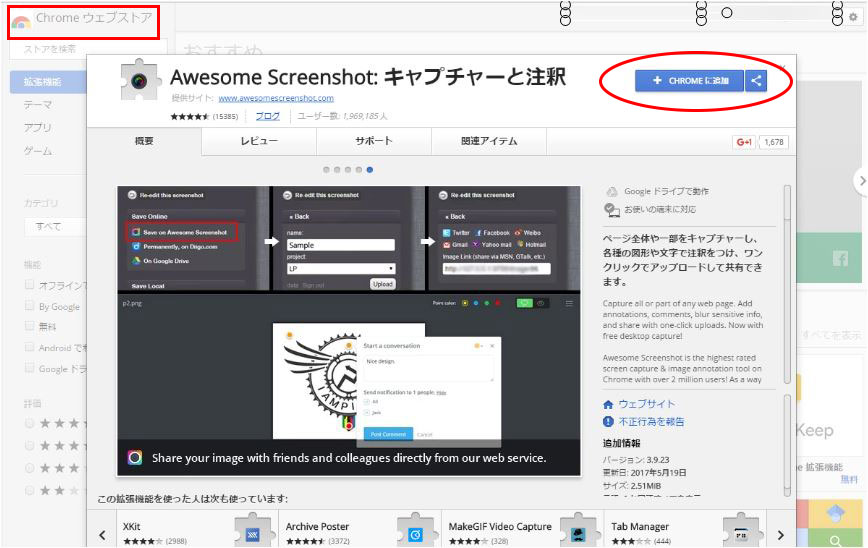
2.キャプチャーと注釈を追加しますか?っと出ますので、拡張機能を追加をクリックします。
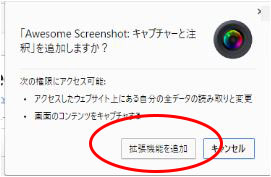
3.Awesome Screenshotのダウンロードが完了するとアドレスバーの右端にレンズマークが現れます。
今後Awesome Screenshotを使用する時はこのレンズマークをクリックします。
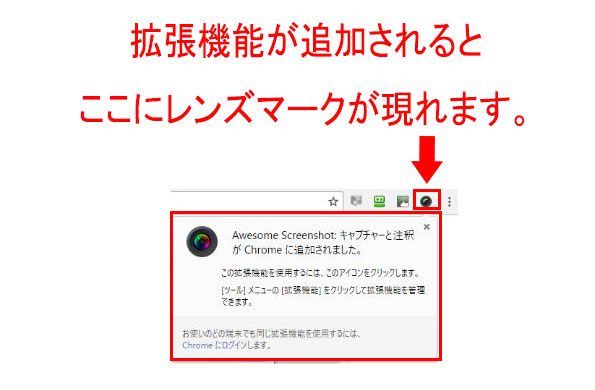
4.レンズマークをクリックするとこのような項目が現れます。
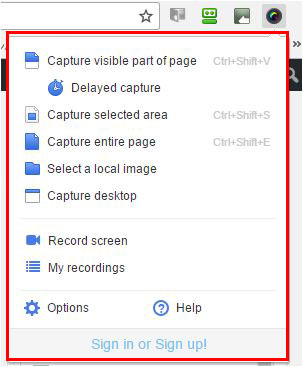
機能の紹介です。
Capture visible part of page : 表示ページの見えている部分だけをキャプチャする
Delayed capture: これを押して3秒後に画面をキャプチャする
Capture selected area : 自分の好きな範囲を指定してキャプチャする
Capture entire page : 今表示されているページ全体をキャプチャする
Select a local image : 自分が保存している画像を選択して使用する
Capture desktop: 自分のデスクトップ画面をキャプチャする
自分が使用したい項目をクリックするとキャプチャした画像の編集画面が現れます。
詳しく見たい方は動画を御覧ください!
キャプチャした画像を編集できる
Awesome Screenshotはキャプチャした画像を編集することができます。
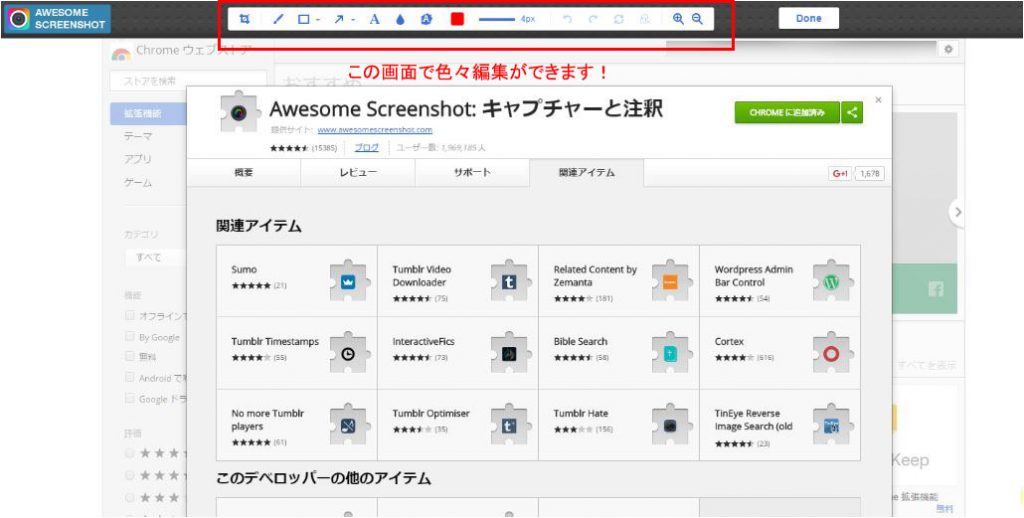
—画像編集の機能一覧(左から)—
キャプチャした画像のトリミング(切り抜き)
自由線(手書きで文字を書ける)
枠線(○と□があります)
矢印線や直線
テキスト
ぼかし
マーカーのように色を塗る
枠線やテキストの色を変更する(16色)
線の太さを変更する
なんとまあ便利なツールなんでしょうか!!
画像編集も直感的にできるのが良いですね^^
Awesome Screenshotがあれば他に画像編集ソフトはいらないじゃん!!っと思われる方もいると思います。
しかしAwesome Screenshotの難点が一つあって、それはウェブ上の画面しかキャプチャできないという所なんですよね。
どういう事かというと、例えばアドレスバーをキャプチャしたいとします。
でもアドレスバーってウェブ上にないのでキャプチャする事ができないんですね。
うーーーー考えてるなぁ!!(笑)
っという事で、パソコン画面をキャプチャするにはAwesome ScreenshotとSnipping ToolかRaptureを併用するといいですね!
どのツールも無料で使用できるので是非お試し下さい^^
お問い合わせ
質問や感想はこちらからお願いします!








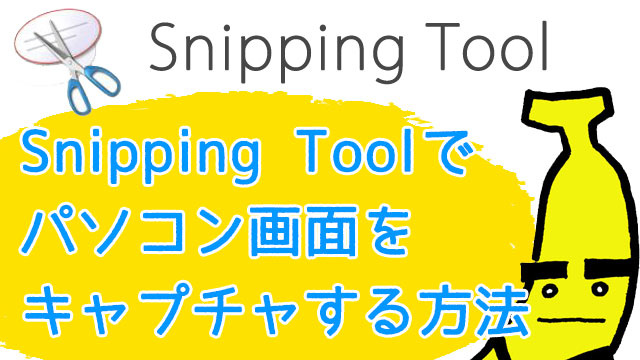
コメントはここからお願いします^^