WindowsのSnipping Toolでパソコン画面を簡単にキャプチャする方法!
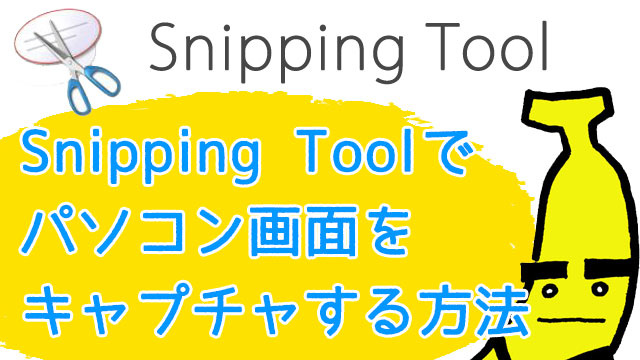
こんにちは、パワフル母ちゃんみゆきです^^
ネットビジネスをしているとパソコン画面をキャプチャしたい場面が多々あります。
そこで私が使用しているWindowsのSnipping Toolをご紹介したいと思います^^
おにぎりマークでお馴染みのRaptureを使用している人も多いかもしれませんが
Snipping Toolもなかなか良いですよ^^
Snipping ToolはWindowsVista以降
Windowsパソコンに標準で搭載されている機能です。
(パソコンのエディションによっては搭載されていない場合もあります。)
実は知らないうちにパソコンにキャプチャソフトが入っているんですね!
是非使えるようにしてみて下さいね^^
下記クリックで好きな項目に移動します^^
Snipping Toolの使い方解説動画
動画で解説しています!
Snipping Toolの使い方
1.まずはWindowsのSnipping Toolを起動していきます。
パソコンの画面左下のスタートメニューを開き、検索窓にSnipping Toolと入力します。
上にSnipping Toolのアプリが出てくるのでクリックします。
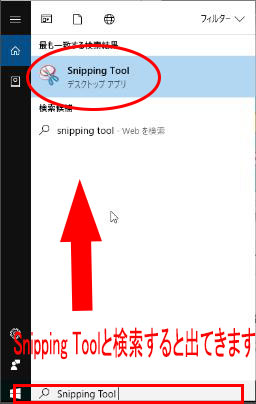
2.するとすぐにSnipping Toolが立ち上がります。
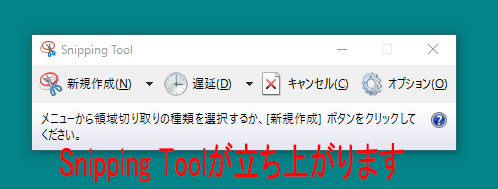
3.画像をキャプチャしたいページに移動し、新規作成をクリックします。
すると画面全体が白くなりますので、切り抜きたい範囲を選択しましょう。

4.範囲を選択したら、切り抜きは完了しこのような画面に変わります。
ここではキャプチャした画面の簡単な編集ができるようになっています。
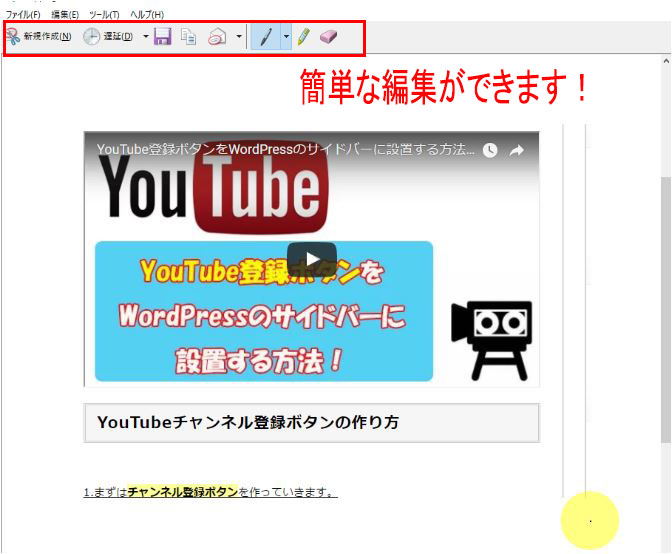
ペンか蛍光ペンで自由に文字を書くことができます。
消しゴム機能があるのも便利ですね^^
中央のフロッピーマークをクリックすると画像を保存できます。
Snipping Toolで右クリックメニューをスクショする方法は↓
パソコン画面をキャプチャするのはどれがいい?
パソコンの画面をキャプチャするソフトは色々あるのですが
私は主にAwesome Screenshotを使用しています。
Awesome Screenshotは
ウェブ上のキャプチャを撮影するのに本当に優れているツールです。
詳しく知りたい人はこちらからどうぞ!↓
ただ、Awesome Screenshotには欠点もあって
ウェブ以外のキャプチャを撮影することができないんですよね。。
Windowsを使用している人はパソコンに入っているソフトなので
お手軽に使えるのが一番のお勧め理由ですね^^
RaptureもSnipping Tool同様かなり優秀なキャプチャツールです。
ウェブ上のキャプチャはAwesome Screenshot
それ以外はSnipping ToolかRaptureという風に使い分けると良いと思います!
今まではSnipping Toolを使用していましたが…
Raptureの方が編集できる項目が多いからいいかも?(笑)
…っという風に密かに思っているという事は内緒ですw
気になるRaptureについてはこちら↓
お問い合わせ
質問や感想はこちらからお願いします!







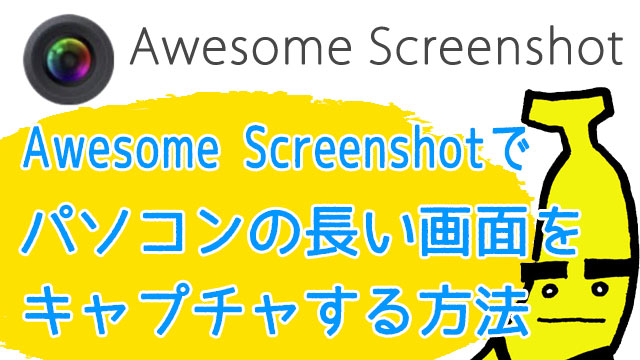

コメントはここからお願いします^^