Rapture【おにぎり】の設定と使い方!自動保存のファイル名はどうする?

こんにちは、パワフル母ちゃんみゆきです^^
今回はパソコン画面のスクリーンショット(キャプチャ)を簡単に撮れるRapture(おにぎり)の解説です!
このRaptureはキャプチャした画像をいちいち保存しなくてもダブルクリックするだけで画像を勝手に保存してくれる自動保存機能も備わっています!
ブログを書いていく上でなくてはならないツールなので、是非使ってみてください^^
それでは解説いきますよ~!
下記クリックで好きな項目に移動します^^
Raptureのダウンロード
1.まずはRaptureをダウンロードしていきます。
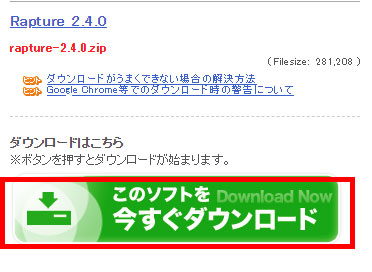
2.ダウンロードできたらファイルを開いてください^^
※Raptureが行方不明になった人はダウンロードしたファイルを開けばありますよ!
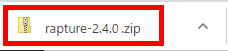
3.すべて展開をクリックします。
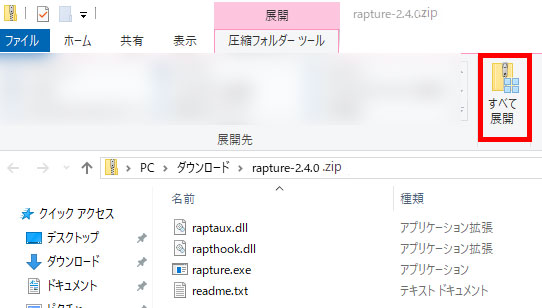
4.展開をクリックします。
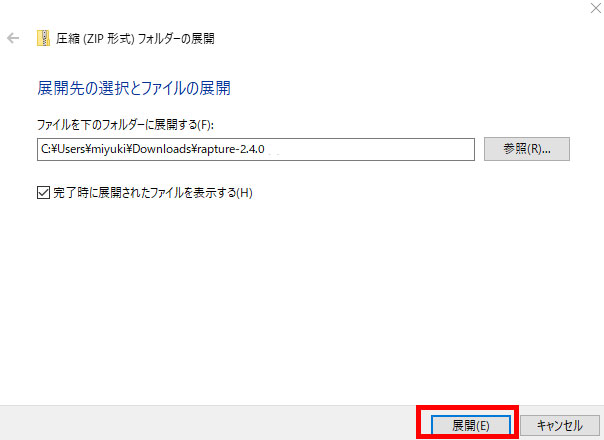
5.このようなフォルダが出てきたらインストール完了です^^
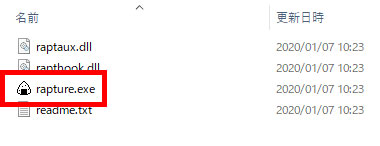
ダウンロードが完了したら、Rapture.exeをクリックして起動して下さい。
Raptureはタスクバーにピン留めしておくと便利
Raptureのアイコンを右クリックします。
タスクバーにピン留めするをクリックするとパソコン画面の一番下、タスクバーに常備されるのですぐに起動できておすすめです☆

Raptureの使い方
ではRaptureの使い方を見ていきましょう!
1.Raptureを起動します。
タスクバーにピン留めしている人はワンクリックで起動しますよ!^^
このようなおにぎりマークが出ていれば起動できています。
左クリックを押しながらドラッグして指を離すとスクショ(キャプチャ)が撮れます。
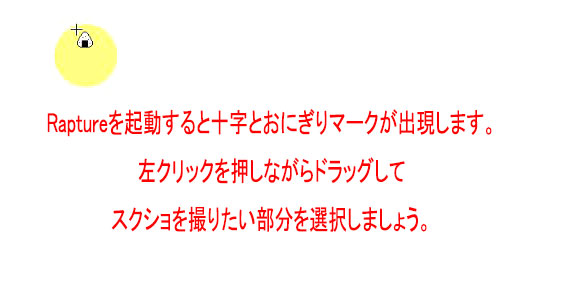

これはやってみると意味がわかりますのでやってみましょう^^
3.スクリーンショットを撮った画像の上にカーソルを置き、右クリックするとメニューが現れます。

自動保存の設定ができていない時はファイルから保存できます^^
Raptureの自動保存の設定とファイル名
はい、ではRaptureの一番の目玉!!
自動保存の設定方法をお伝えしていきますね!
これは私が実際にやっている設定をそのまま真似すればOKです^^
・・とその前に、まずデスクトップにraptureというファイルを一つ作成しておいてください^^
1.デスクトップのどこでもいいので右クリック→新規作成→フォルダで新しいフォルダを作ります。

2.ファイル名はわかりやすいようにraptureとつけておくといいですよ^^
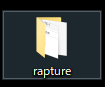
3.フォルダができたらRaptureを起動して一旦スクショを撮ります。(そうしないと設定ができない)
スクショが撮れたらまずは保存の設定を済ませたいと思います。
右クリック→設定→保存を開いてください。
これが私の設定です。
これを真似してください^^

標準ファイル名:%y%m%d_%h:%n:%s
標準フォーマット:JPEG
JPEG品質:100
PNG圧縮率:6
自動保存
フォルダ:さっき作ったデスクトップのフォルダ
履歴: 0 日分
この自動保存のフォルダ名がわからない人が多いようなので、フォルダ名の探し方をお伝えしておきますね!
1.先程作ったraptureのフォルダを開きましょう!
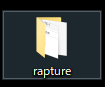
2.上の方にフォルダ名が出ていると思うので、その辺りをクリックしてみてください。
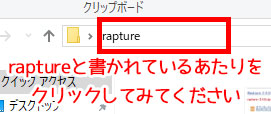
3.すると、こんな感じでフォルダ名が出現します!
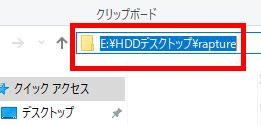
あとはこれをコピーして自動保存のフォルダの所に貼り付けるだけです!
保存の設定を変更できたら必ずOKを押してくださいね。
次はカスタマイズの設定をしていきますよ!
右クリック→設定→カスタマイズを開いてください。
これが私の設定です。
これを真似してください^^
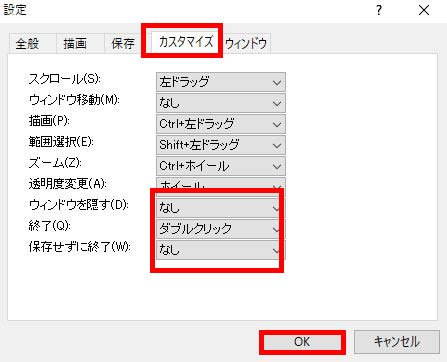
下の3行が同じようになるように設定してください。
そうする事で、×で閉じなくてもダブルクリックするだけでスクショが勝手に保存されるようになります!
カスタマイズの設定を変更できたら必ずOKを押してくださいね。
ここまでできたら、確認の為に
Raptureでスクショを撮る
ダブルクリックで閉じる
ちゃんとraptureのフォルダに入っているか確認する
っという事をしてみてください^^
感動しますよ!!
この自動保存の設定をするだけで劇的に作業効率がアップしますので必須だと思ってやってくださいね~☆
お問い合わせ
質問や感想はこちらからお願いします!







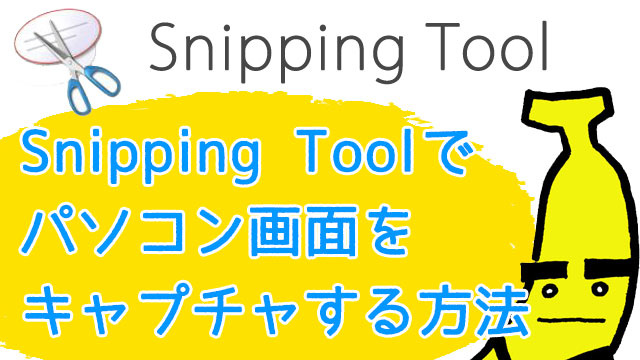

コメントはここからお願いします^^