Gmailを使って独自ドメインメールアドレスで送信する方法!作業効率アップ!

こんにちは、パワフル母ちゃんみゆきです^^
何をするにも作業効率って重要!!
今回は、メールの送受信の効率化の為に
Gmailを使って独自ドメインメールアドレスでメールを送信する方法を解説します!
ちょっと待って!そもそもGmailアカウントもってないよ?っという人はこちら↓
私はエックスサーバーを使用しているので、エックスサーバーを使用している人向けの解説です。
他のサーバーでも基本がわかれば応用できると思いますので是非参考にしてみて下さい!
下記クリックで好きな項目に移動します^^
Gmailを使って独自ドメインメールアドレスでメールを送る方法動画
動画で解説しています!
Gmailを使って独自ドメインメールアドレスでメールを送る方法
1.Gmailにログインします。歯車マークの設定をクリックします。
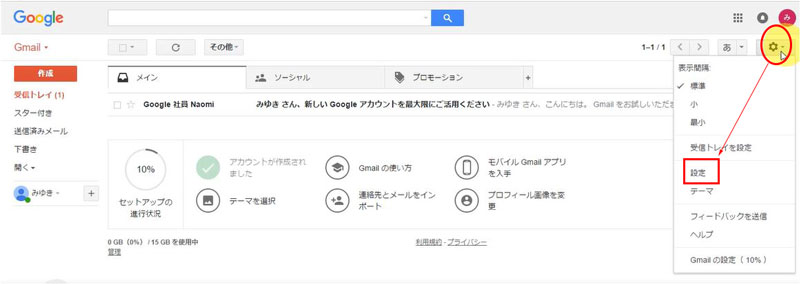
2.アカウントとインポートをクリックして、他のメールアドレスを追加するをクリックします。
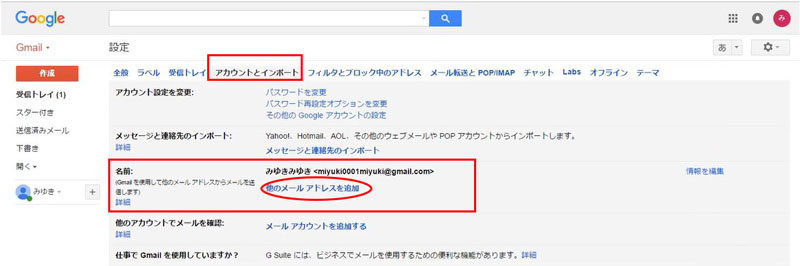
3.別ウィンドウが立ち上がるので名前とメールアドレスを入力して次のステップをクリックします。
名前:送信時に使用する名前を入力
メールアドレス:今回使用する独自ドメインメールアドレスを入力
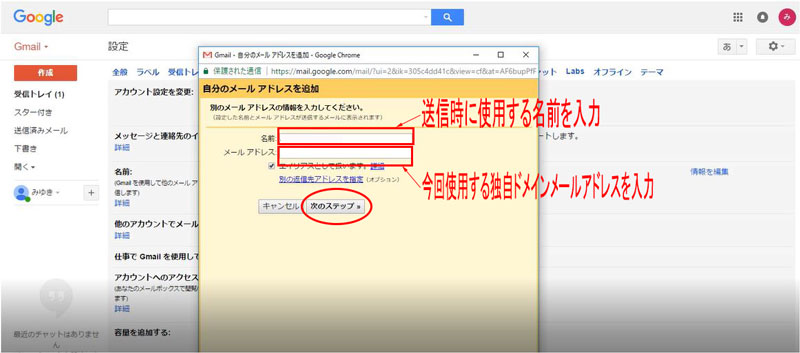
4.画面が切り替わったらSMTPサーバー、ユーザー名、パスワードを入力し、アカウントを追加をクリックします。
SMTPサーバー:エックスサーバーの送信メール(SMTP)サーバーをコピペする
ユーザー名:今回使用する独自ドメインメールアドレスを入力
パスワード:上記のメールアドレスを取得した時に設定したパスワード
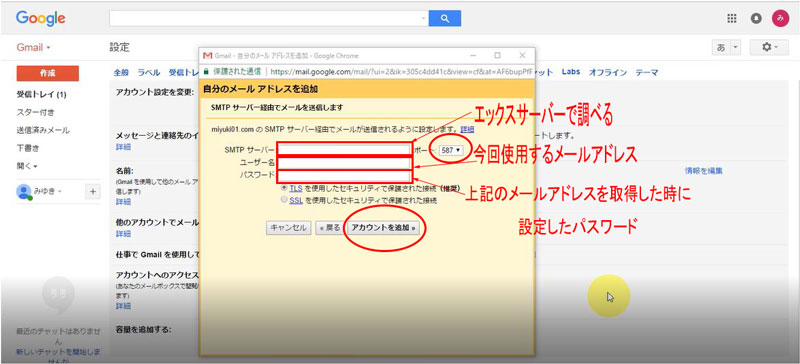
SMTPサーバーの調べ方が分かる人は5まで飛んで下さい↓
SMTPサーバーを調べる方法
エックスサーバーのサーバーパネルにログインします。この時、設定対象ドメインを必ず確認しましょう。メールソフト設定をクリックします。
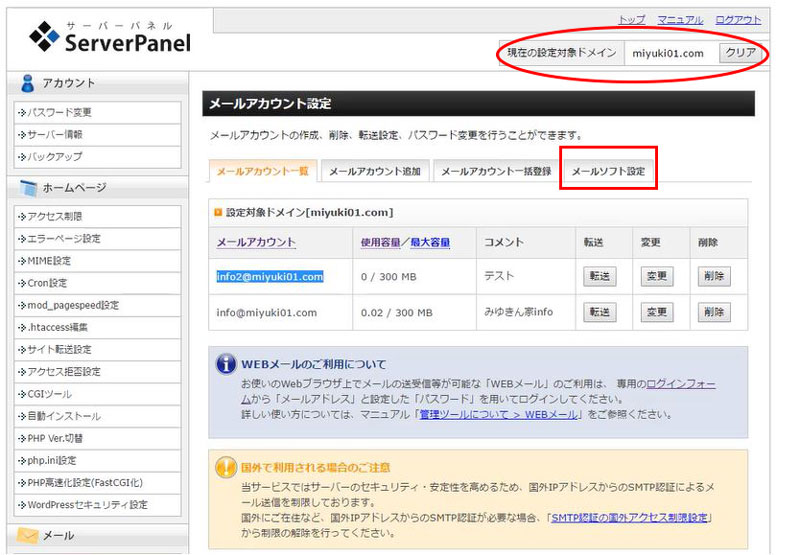
この部分に、SMTPサーバー名が記載されています。
コピーしておきましょう。
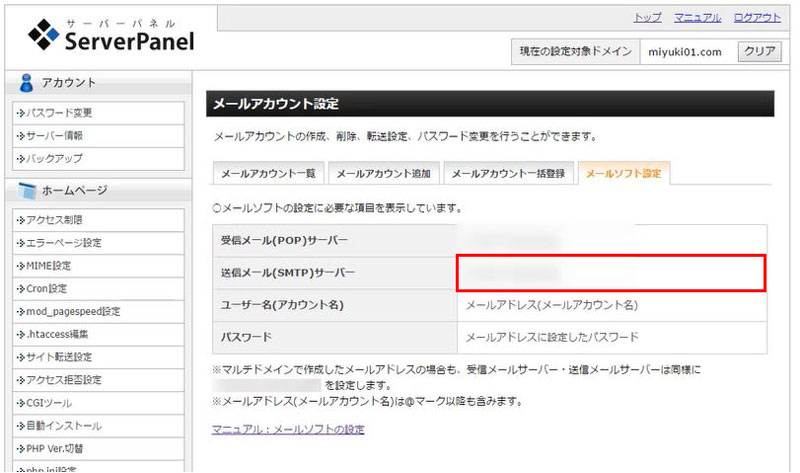
もしもパスワードを忘れたら?
メールアカウント一覧に戻って、変更をクリックします。
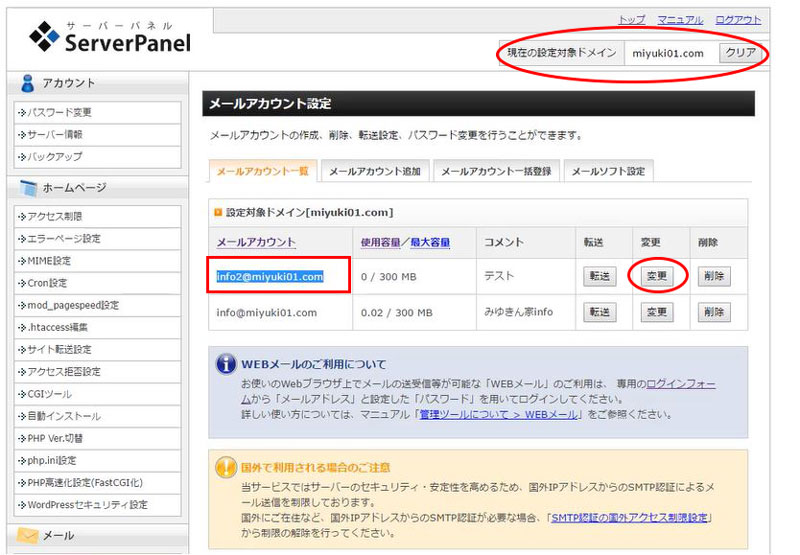
新しいパスワードを設定してメールアカウント情報の更新をクリックします。
これでパスワードが書き換えられました!!
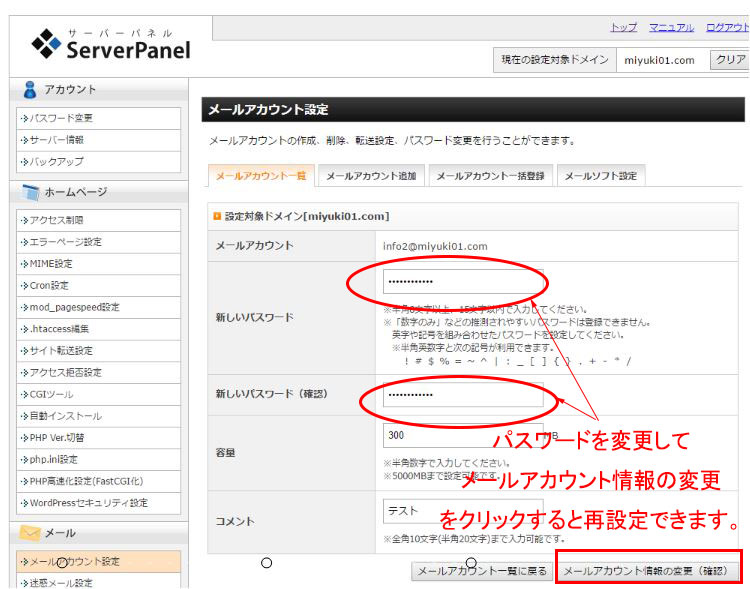
では、設定の続きに戻ります!
5.画面が変わったら、登録したメールアドレス宛に届いた確認メールに記載されている確認コードかリンクをクリックします。
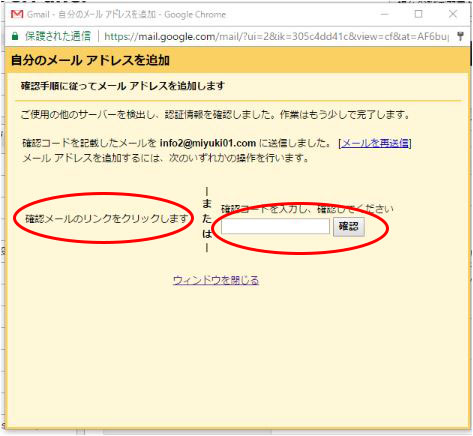
こんなメールが届いています!
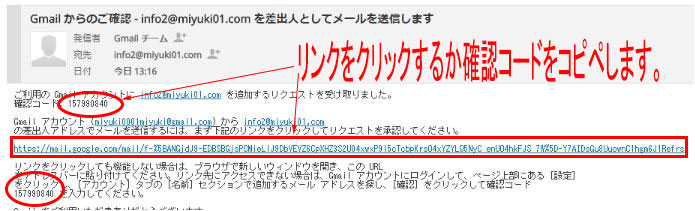
6.きちんと設定されたか確認してみましょう!
Gmailに戻り、歯車マーク⇒設定⇒アカウントとインポートをクリックします。
名前の所に先程設定したメールアドレスが追加されています。
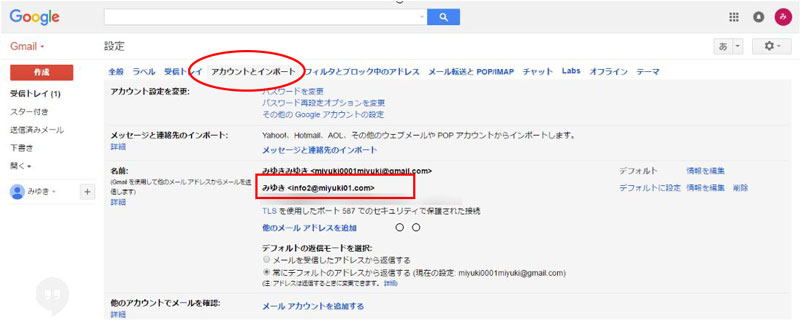
あとは、作成を押して自身が所有している他のメールアドレスにメールを送信してみて下さい。
もしよくわからない人は動画を見て下さいね!
これでGmailから独自ドメインメールアドレスで送信する設定は完了です!!
この設定をするだけで、かなり作業効率が良くなりますので是非導入してみて下さいね^^
私が実践しているGoogleAdSenseについてはこちら↓
お問い合わせ
質問や感想はこちらからお願いします!









コメントはここからお願いします^^