YAHOOメールをGmailで受信してそのアドレスで返信する方法

こんにちは、パワフル母ちゃんみゆきです^^
私はネットビジネスを初めてからGmailを使い始めたんですが
Gmailは本当に使い勝手が良い!!
今まではヤフオクを毎日使っていた事もあって
メールはYAHOOメールを使用していました。
今はGmailをメインで使用していますが、何十年とYAHOOメールを使っていたので
YAHOOメールのアドレスを使用しないといけない事がよくあるんですよね。
その度に、YAHOOメールにログインして…っという作業は面倒くさい!
でもでも…なんとGmailでYAHOOメールを送受信する事ができるんですよー^^
今回は、YAHOOメールをGmailで送受信する方法を解説しますねー^^
下記クリックで好きな項目に移動します^^
YAHOOメールをGmailで受信する
まず用意としてGmailのラベルを設定しておいて下さい。
その方がメールの管理が楽チンです^^↓
私は『YAHOOメール』というラベルを作っています。
ちなみに、外部のメールアカウントは5つまで設定することができます。
1.Gmailを開きます。
右上の歯車マーク→設定をクリックします。
アカウントとインポート→メールアカウントを追加するをクリックします。
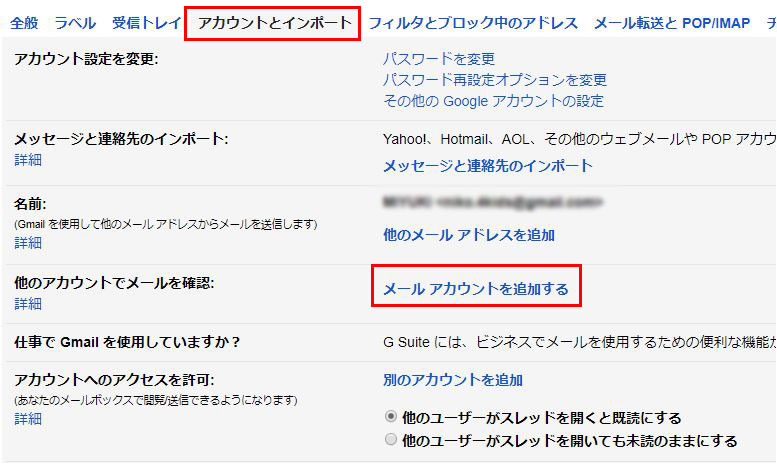
2.Gmailを使って送受信したいYAHOOメールアドレスを入力して次へをクリックします。
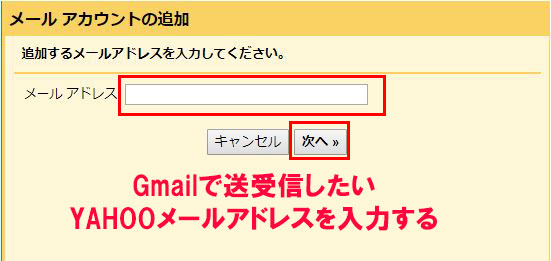
3.他のアカウントからメールを読み込む(POP3)を選択し次へをクリックします。
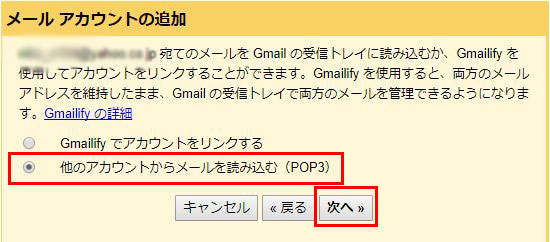
4.メールアカウントの追加の画面に移ります。
ユーザー名はYAHOOメールアドレスの@より前の部分が自動で入力されています。
特に不都合がない場合はそのままにして
パスワードの所にYAHOOにログインするパスワードを入力します。
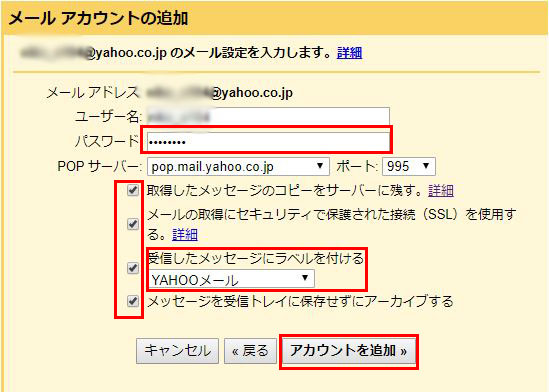
私は4つのチェック項目は全てチェックしています。
一番上のチェックを外すと、YAHOOの方にメールが残りません。
ここはお好みでいいと思います。
3つ目のラベルは必ず設定しておきましょう。その方が管理がスムーズにできます。
4つ目は後で解説しますが、ラベルを設定した方は必ずチェックして下さい。
全て設定したらアカウントを追加をクリックします。
5.Gmailを使ってYAHOOメールアドレスからメール送信をしたい場合は
『はい』を選んで次へをクリックします。
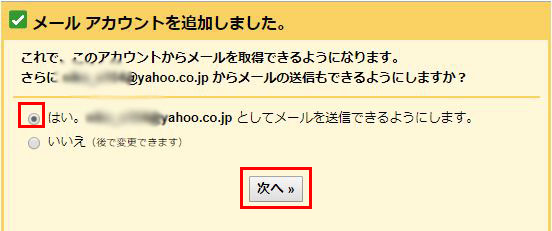
6.YAHOOメールを送信する時に使用する名前を設定します。
次のステップをクリックします。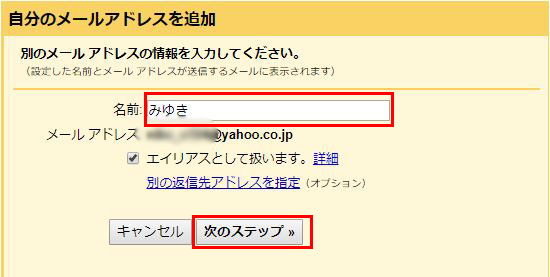
7.ユーザー名はYAHOOメールアドレスの@より前の部分が自動で入力されています。
パスワードはYAHOOにログインする時に設定したパスワードを入力します。
入力し終えたらアカウントを追加をクリックします。
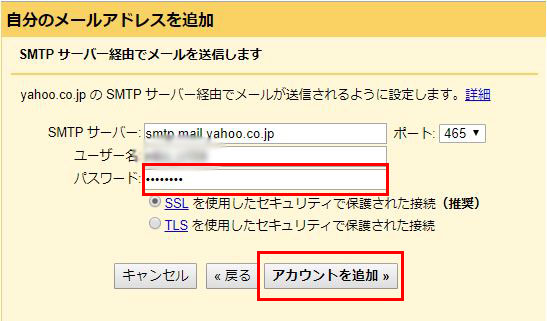
8.すると画面が切り替わります。
YAHOOメールの方にメールが届いているのでそこに記載されている確認コードを入力するか
メールに記載されているリンクをクリックします。
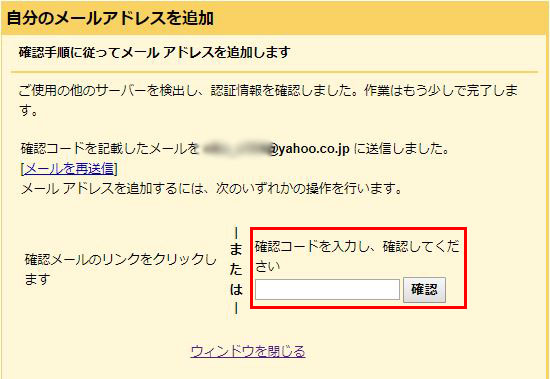
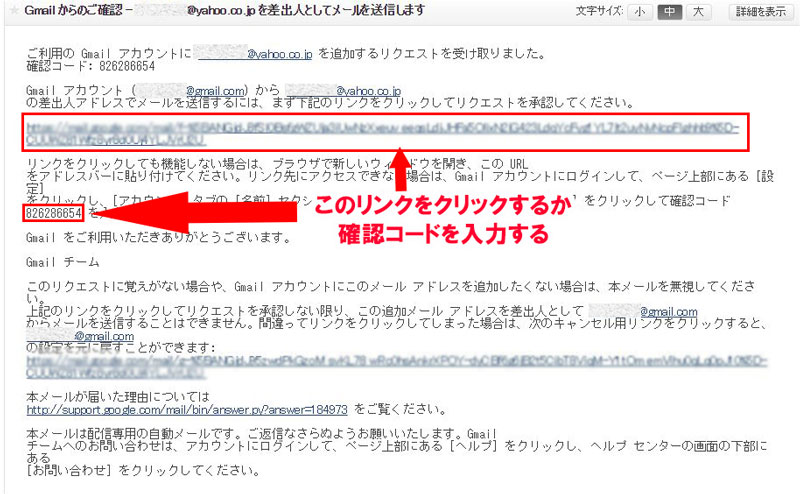
9.アカウントとインポートの画面で
このようにYAHOOメールアドレスが追加されていたら設定は完了です!
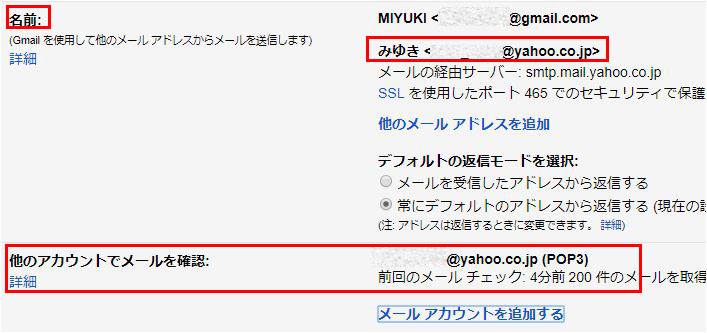
メッセージを受信トレイに保存せずにアーカイブするにチェックをした理由
手順4で、4つ目にチェックを入れると
このように受信トレイのメインの所にはメールが表示されず
設定したラベルの方にだけ表示されます。
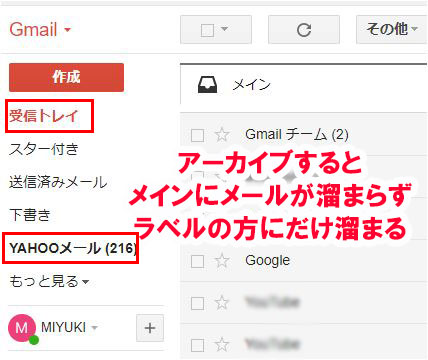
メインの方に沢山メールが溜まるのを防げるのでこの方法は有効だと思います^^
GmailからYAHOOメールアドレスで送信する
次はGmailを使って
先程設定したYAHOOメールアドレスからメールを送信する方法です。
1.Gmailの作成をクリックします。
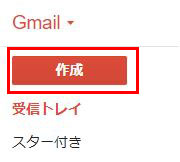
2.Fromの右端の三角マークをクリックします。
するとGmailで設定したメールアドレスがこのように出てくるので
今回使いたいメールアドレスを選択します。
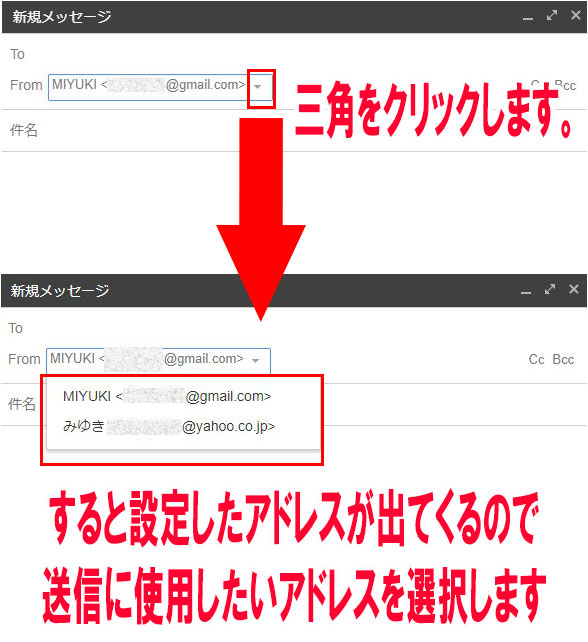
選択したらいつも通りメールを作成して送信すれば
Gmailから送ったメールでもYAHOOメールアドレスから送信することができます!
もし、設定できない時は?
『このように設定してもできません!』
っという質問を頂いたので、私の体験談を載せておきます。
1日に複数のメールアドレスを登録するとできない事がありました。
なので、1日1アドレスのみを登録する形で
現在3つのYAHOOメールアドレスをgmailで受信できるようにしています。
面倒ですが、エラーになる場合は1日あけて設定してみて下さい。
今まで受信できていたのに急にエラーになった
実は今回、こんなエラーが発生しました。
複数のデバイスでログインすると
たまにYAHOOメールのパスワード変更を求められる場合があります。
YAHOOメールのパスワードを変更した場合は
gmailの設定の方もパスワードを変更しなければいけません。
しかし、今回はパスワード変更していないにも関わらずエラーに…。
そこで私がとった対策をお伝えします。
1.右上の歯車マークをクリックして
メーr転送とPOP/IMAPをクリックします。
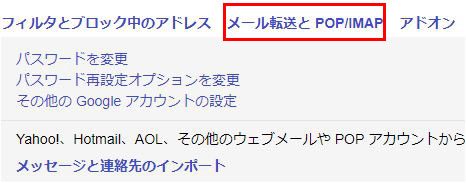
2.POPダウンロードのすべてのメールでPOPを有効にするにチェックを入れます。
ステータスの部分がPOPが有効になっていればOKです。
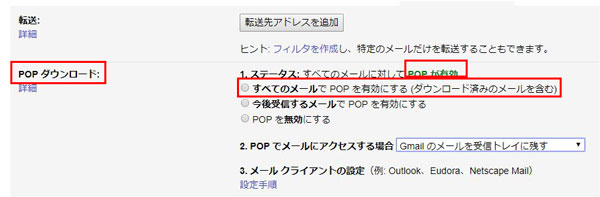
私の場合はこれでエラーが改善しました。
Googleの人ではないので、なぜエラーになるのかは
はっきり言ってわかりません。
私の経験したことはこれからも追記していきますので
参考にして下さい。
ここに書かれている以外のエラーは
わかりかねますので、Googleさんに問い合わせして下さいね!
この機能をきちんと使いこなす事によってかなり時間短縮ができますので
複数のメールを使用するは是非設定して使いこなして下さいね!
他にもGmailの便利機能は沢山あるよw↓
お問い合わせ
質問や感想はこちらからお願いします!









コメントはここからお願いします^^