YouTubeのトップページをカスタマイズ!チャンネル登録もアップする?

こんにちは、パワフル母ちゃんみゆきです^^
YouTubeチャンネルを作成したら次はトップページをカスタマイズしましょう!
なぜって?カスタマイズされている方が見た目がいいからです(笑)
っというのもありますが、カスタマイズすることによって
自分が見て欲しい動画に誘導する事もできるので
トップページを上手に使いましょうね^^
まだアカウントを取得していない人は先にアカウントを取得して下さい^^
⇒YouTubeアカウント【チャンネル】の取得
下記クリックで好きな項目に移動します^^
まずはカスタマイズできるようにしましょう!
YouTubeのマイチャンネルのトップページをカスタマイズする前に
カスタマイズできるように設定する必要があります。
1.マイチャンネルのトップページを表示します。
歯車マークをクリックしましょう。
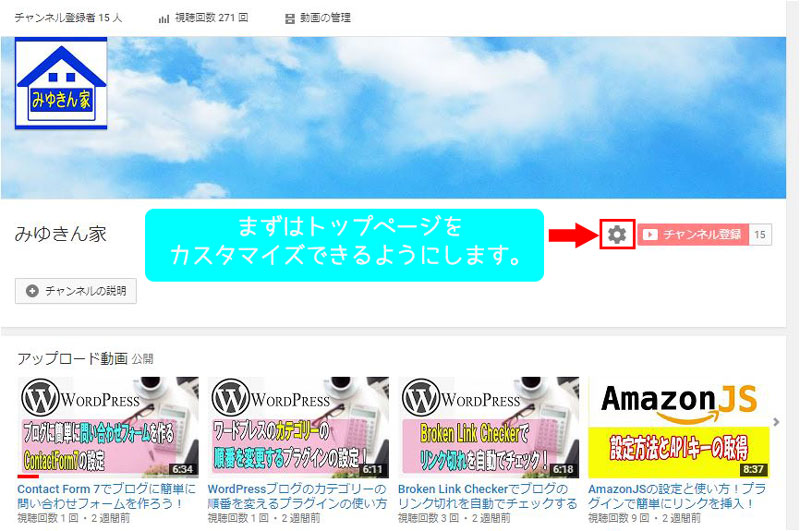
2.チャンネルのレイアウトをカスタマイズをオンにして保存をクリックします。

3.このように表示が変わればカスタマイズできるようになります。
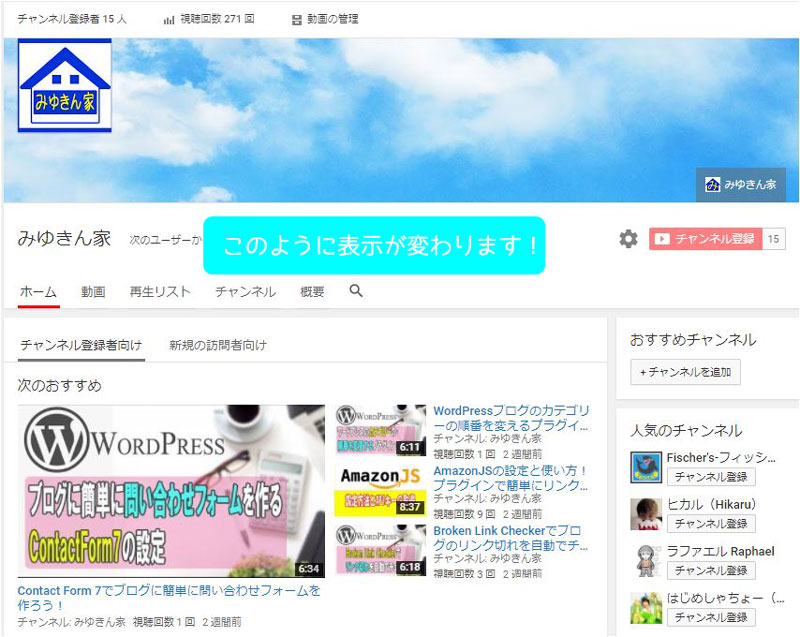
チャンネルアートを変える方法
まずは一番上のチャンネルアートを変更していきます!
1.右端の鉛筆マークをクリックしてチャンネルアートを編集をクリックします。

2.画像のアップロード画面になるので、パソコンから写真を選択をクリックします。
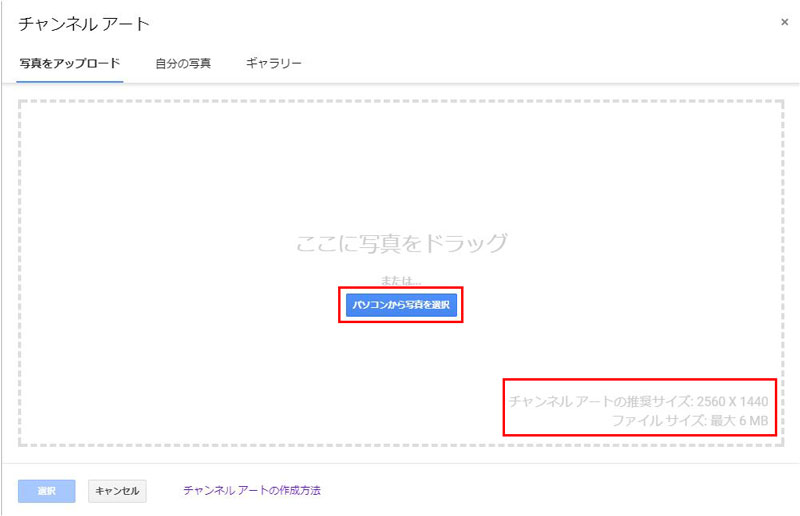
3.チャンネルアートは端末によって表示されるサイズが違います。
実際にどのように表示されるかここで確認することができます。
画像の切り抜き部分を変更したい場合は切り抜きを調整をクリックします。
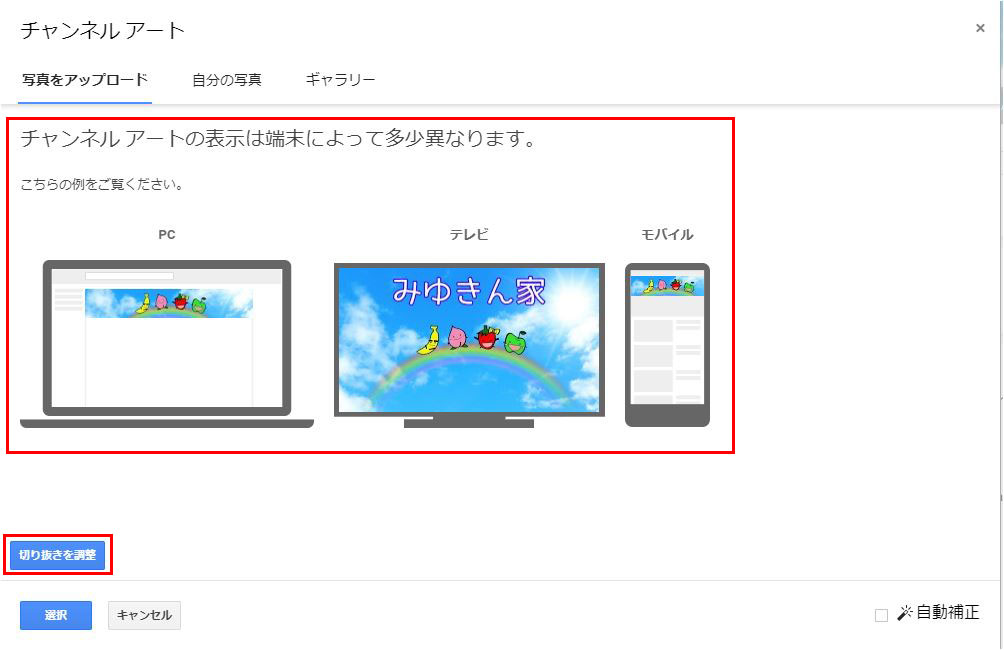
4.この画面で切り抜き領域を変更することができます。
中央部分の画像が濃くなっている部分に
自分が表示させたい画像をもってくるなど工夫してみて下さい。
これでOKの場合は選択をクリックします。
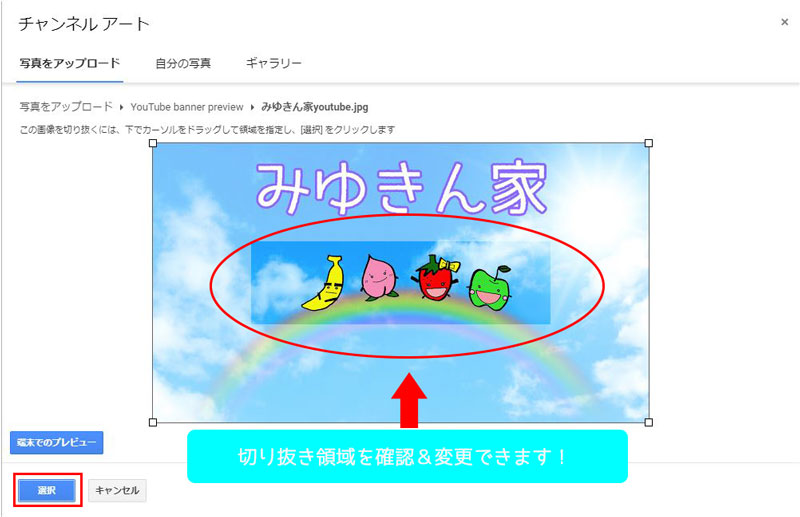
切り抜き領域はちょうど中央辺りになるので
それを想定して画像を用意するといいですね!
5.チャンネルアートが変更されました!

アイコンを変える方法
次はアイコンを変えていきます!
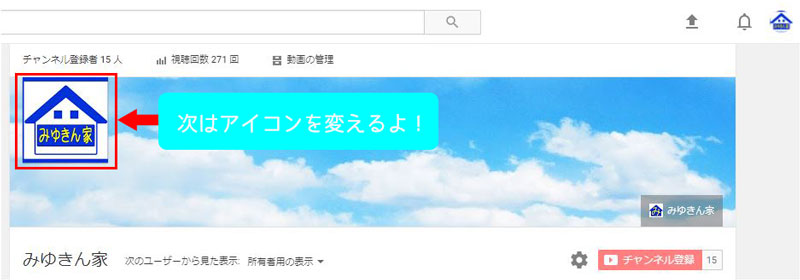
ブランドアカウントではなく、メインアカウントでアイコンを変更すると
グーグルアカウントのアイコン画像も変更されてしまいます。
チャンネルはブランドアカウントで作ることをお勧めします!
その詳しい理由はこちらで書いてますよー^^
⇒YouTubeのチャンネル動画をブランドアカウントに移動する方法
1.アイコンマーク右上の鉛筆マークをクリックします。

2.編集をクリックします。
3.写真をアップロードをクリックします。

もしくは98 X 98 ピクセルで表示される正方形または円形の画像となっています。
4.画像を確認して完了をクリックします。

これで、アイコンの変更は完了です^^
チャンネル登録者向けの動画を設定する
次はチャンネル登録者向けの動画を設定しましょう。
1.右上の鉛筆マークをクリックします。
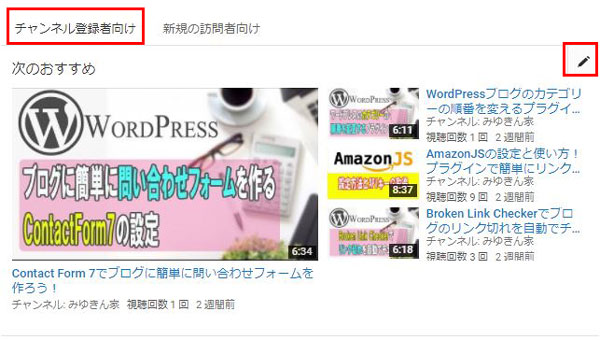
2.コンテンツおすすめをクリックしてください。
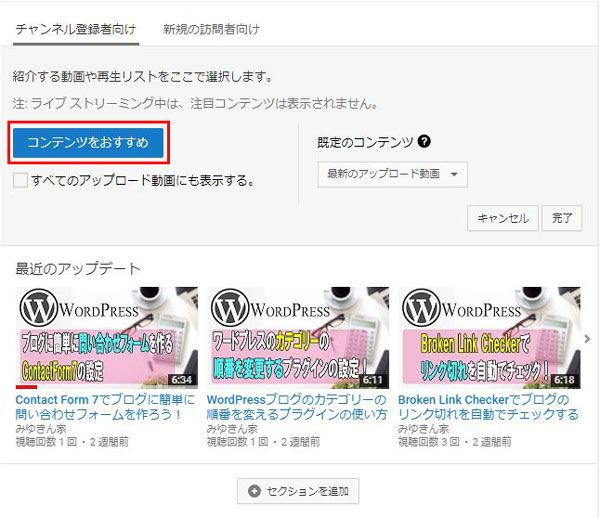
3.ここで表示させたい動画を選択します。
ひとまず、左上のグーグルアドセンスの記事を選択して保存をクリックします。
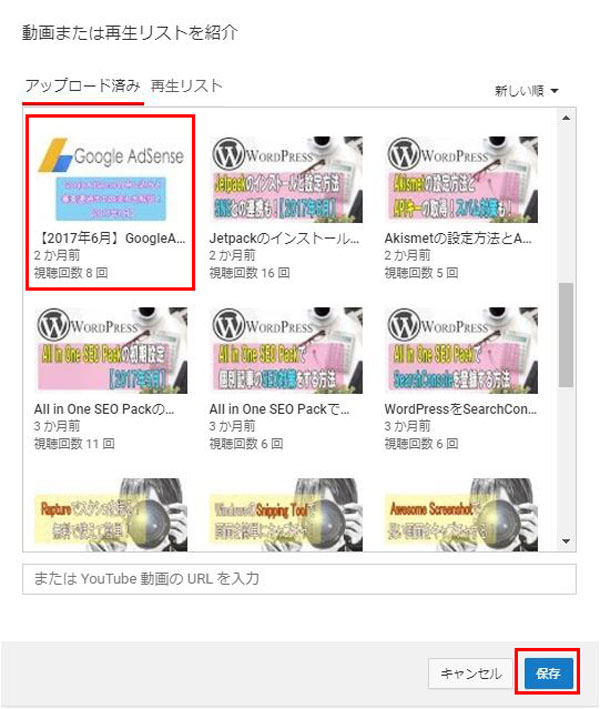
4.確認画面が出るので、保存をクリックします。
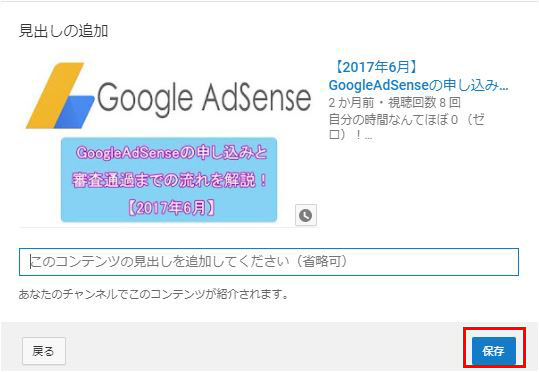
5.トップページのチャンネル登録者向け動画が変更されました。
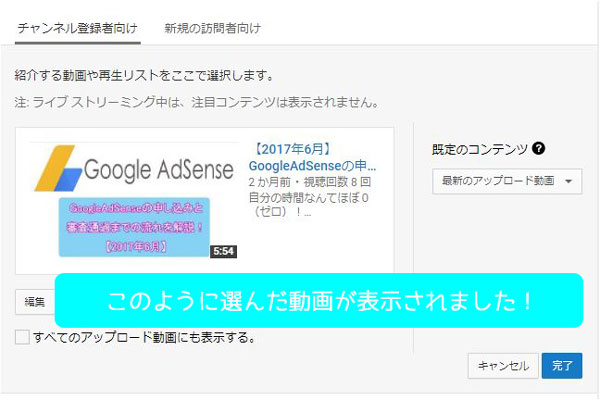
6.既定のコンテンツというのは
コンテンツを選択していない場合、または視聴者が既におすすめのコンテンツを再生済みの場合に表示されます。
という事ですので、どちらでもいいので選択して下さい。

7.次は下の部分をカスタマイズしていきます。
右上の鉛筆マークをクリックします。
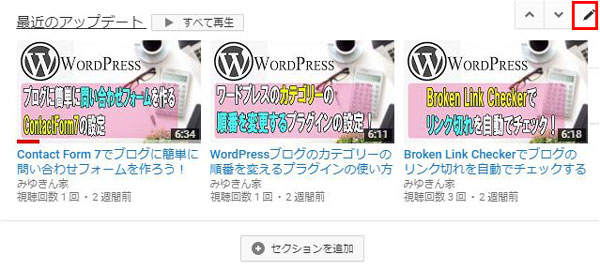
8.するとコンテンツとレイアウトを変更する画面になります。
コンテンツは人気のアップロードか最近のアップデートを選択しておきましょう。
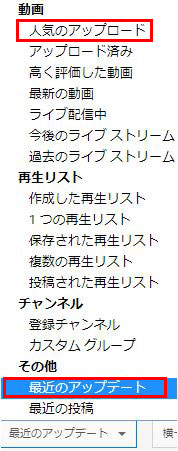
9.レイアウトはお好みです。横か縦に変更できます。
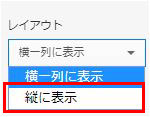
試しに縦にするとこんな表示に変わります。
私は横の方が好きなので横表示にしていますが、お好みで変更して下さいね。
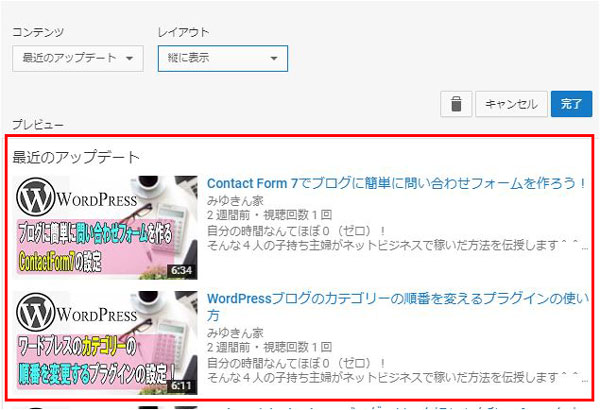
新規訪問者向けの動画を設定する
次は新規訪問者向けの動画を設定していきましょう。
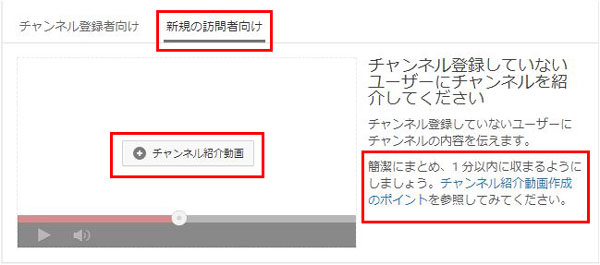
ここは、このチャンネルはどんなジャンルを扱っているのかなどの内容を流すといいですね。
+チャンネル紹介動画という所をクリックすると動画が選択できます。
1分以内に収まるような自己紹介動画などを作成して選択するようにしましょう。
おすすめチャンネルを設定する
次はおすすめチャンネルを登録しましょう。
この部分に自分のおすすめチャンネルを表示させることができます。
自分の動画と関連性があるチャンネルを設定しておくといいですね!
1.チャンネルを追加をクリックします。
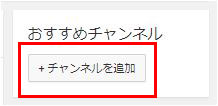
2.チャンネルのユーザー名またはURLを入力の所に
オススメのチャンネルのURLを入力して追加をクリックします。
表示されたら完了をクリックしましょう。
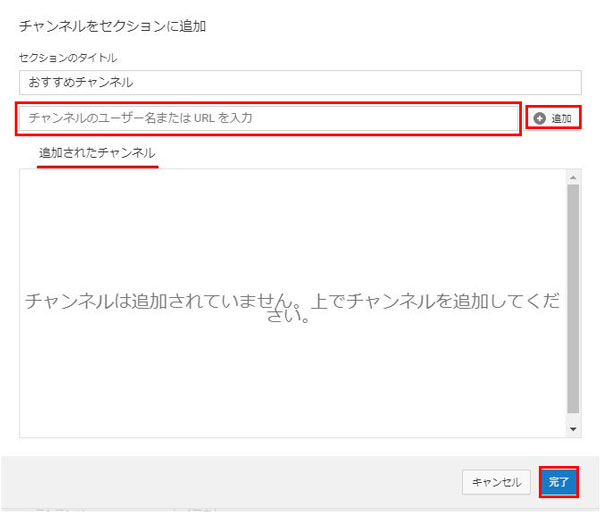
再生リストを設定する
投稿した動画の数が増えてきたら、再生リストを設定してみましょう。
この時に同じジャンルやシリーズ別に再生リストを作ります。
そうする事によって興味のある人が同じシリーズの動画を
まとめて見てくれる可能性があるんですね。
1.再生リストをクリックします。

2.新しい再生リストをクリックします。

3.再生リストのタイトルを入力し、公開範囲を設定します。
できたら作成をクリックしましょう。
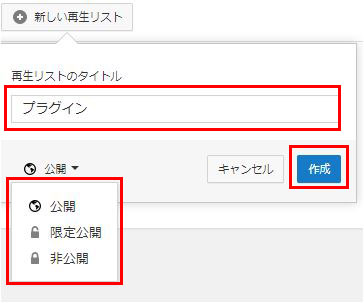
4.再生リストができあがりました!次は動画を追加していきますよ!
動画を追加をクリックします。
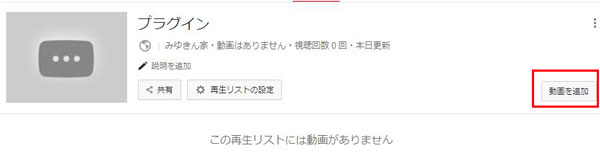
5.あなたのYouTube動画をクリックして、追加する動画をクリックします。
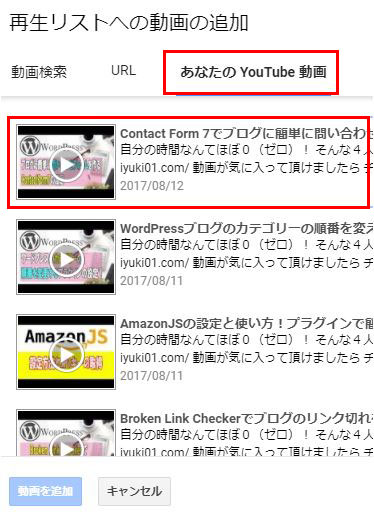 6.このように動画が追加されます!
6.このように動画が追加されます!
あとは動画を追加でどんどん関連動画を追加していって下さいね。
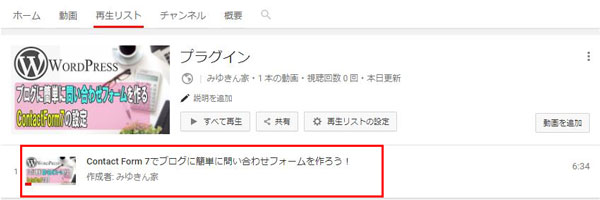
これでYouTubeのトップページのカスタマイズは完了です^^
とても見栄えの良いトップページになっていると思います!
次は動画を投稿してみましょう!
チャンネルアートの右下のソーシャルリンクを追加する方法↓
お問い合わせ
質問や感想はこちらからお願いします!









コメントはここからお願いします^^