YouTubeの右下の透かしアイコンのサイズと作り方【ブランディング】

こんにちは、パワフル母ちゃんみゆきです^^
YouTubeで動画を見ていると右下に透けたアイコンがあるのが気になりませんか?
そうそう、これの事です。
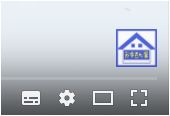
アイコン画像の上にカーソルを合わせると、こんな風にチャンネル登録ができるんですよね!
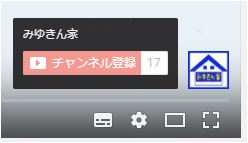
情報発信していく上で非常に重要な機能になりますので、是非設定していきましょう!
サイズや作り方についても解説しています^^
下記クリックで好きな項目に移動します^^
YouTube右下の透かしアイコン画像の重要性
この透かしロゴの重要性ですが、公式サイトでもこのように解説されています。
透かしとは各動画の右下隅に埋め込むことができるロゴのことです。
動画のカードの場合は動画ごとに設定する必要がありますが、透かしを使うとすべての動画を通じて同じタイミングでブランドをプロモーションすることができます。
デスクトップやノートパソコンで視聴している場合、ロゴの透かしを使うと再生を停止したり別のページに移動したりせずにチャンネル登録してもらうことができます。
透かしには、動画を見ているユーザーが一目であなたのチャンネルの動画であるとわかってくれるというメリットがあります。引用:YouTubeクリエイターアカデミー
一番のメリットはいつでもチャンネル登録してもらう事ができるという所です。
正直最後まで動画を見てくれる人ばかりではないので…(^_^;)
YouTube右下の透かしアイコン画像のサイズと作り方
YouTubeで画像を設定する前にアイコン画像を準備しましょう。
ここで注意したいのが、画像ファイルの種類です。
PNGかGIFファイルで画像を作らなければいけません。
更に画像サイズは1MB以内と決められています。
公式では、画像の色は1色にすることをオススメしています。
透明になると言ってもごちゃごちゃしていると見にくいので
なるべく少ない色で画像を作った方がいいですね!
そうだよね、私は300✕300のサイズで作ってるよ^^
画像を用意する時には縦と横のサイズを一緒にしておきましょうね!
YouTube右下に透かしアイコンを設定する
それでは、実際に透かしアイコンをYouTubeに設定してみましょう!
1.YouTubeにログインします。
右上のアイコンマーク→クリエイターツールをクリックします。
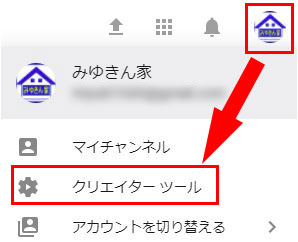
2.左のメニューのチャンネル→ブランディングをクリックします。
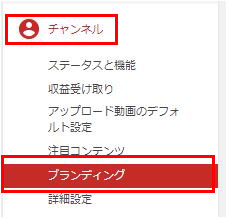
3.透かしを追加をクリックします。
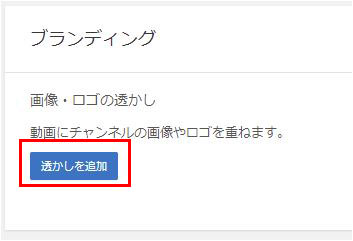
4.用意した画像をアップロードします。
ファイルを選択して保存をクリックしましょう。
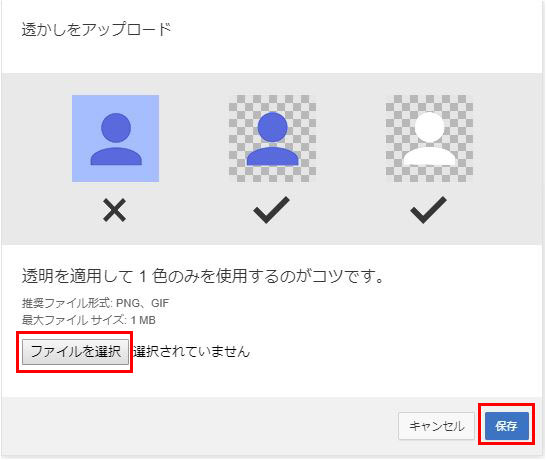
5.左側に表示例が表示されます。
次は、表示のタイミングを変更します。
動画全体にして更新をクリックします。
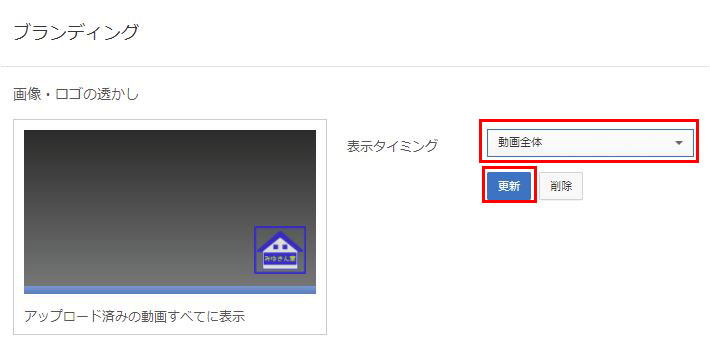
これで、作業は完了です^^
最後にチャンネル登録を促すだけだと、機会損失になりかねません…。
一人でも多くの人にチャンネル登録してもらう為にも、是非設定してみて下さいね!









コメントはここからお願いします^^