パソコンのフォルダアイコンを可愛くカスタマイズする方法!整理整頓大事!
こんにちは、パワフル母ちゃんみゆきです^^
この仕事をしているとパソコンのデスクトップが
すぐにぐちゃぐちゃになっちゃうんですよね…。
フォルダが同じ色だからなかなか目的のモノが探せないって時もちらほら…
もう若くないからね…

で、もうこれはフォルダをわかりやすくするしかない!!
っと思い立ちまして…
パソコンのフォルダアイコンを個別に変更する事にしました!
簡単と言えば簡単なんだけど
最近物忘れも酷いから(笑)覚書の為にも記事にしておきます。
自分もそれ悩んでる…って人は是非真似してみて下さい^^
※私はWindows10を使用しています。
下記クリックで好きな項目に移動します^^
可愛いフォルダアイコンを探してこよう!
世の中には可愛いフォルダアイコンを無料で提供してくれている人が沢山います^^
『フォルダアイコン フリー』で検索したら、沢山出てくるよ^^
今回は、こちらのアイコンを使わせて頂く事にしました!
Beautiful Flat Icons by Elegantthemes
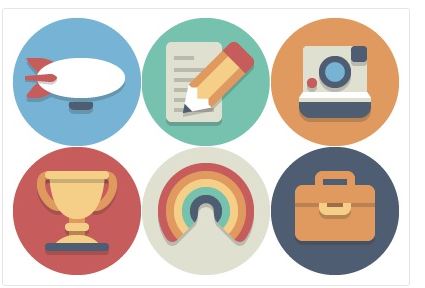
このフォルダを選んだポイントは色合いが落ち着いていて
いろんな色がある所です^^
マルなのも統一感出て可愛いし
色でパッとわかりやすいかなー?っと思って^^
この辺りは好みなので、自分に合ったアイコンを探してみてね”
1.まずこちらのサイトに移動して、『Download The Package』をクリックします。
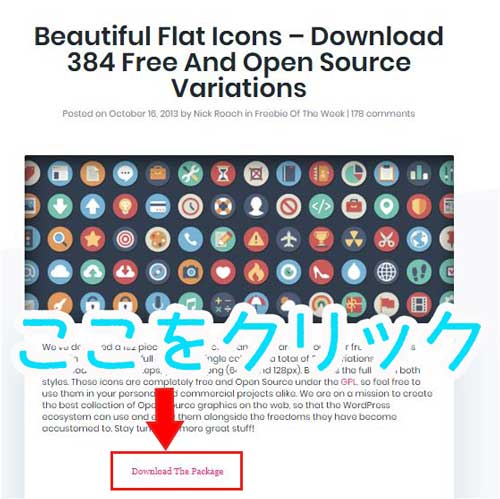
2.zipファイルがダウンロードされるのでダブルクリックで開きましょう。
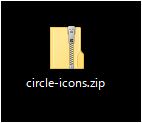
3.すべて展開をクリックします。
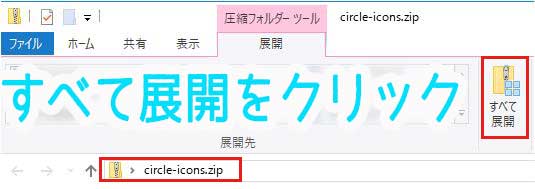
4.展開先を聞かれるので、わかりやすい所に展開しましょう!
私はこういう時はだいたいデスクトップにしていますw
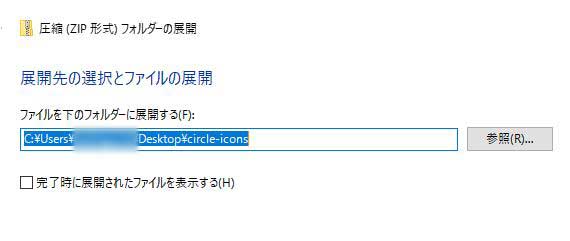
5.すると、このようにzipファイルが展開されます。
ひとまず、これでアイコンを変更する準備ができました!!
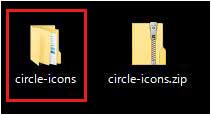
フォルダアイコンの拡張子をpngからicoに変えよう!
展開したファイルの中身を確認してみてください。
拡張子がicoになっている場合はそのまま使用できますので
この項目は飛ばして『実際にフォルダアイコンを変更してみよう!』に移動して下さい。
私がDLしたこのファイルはicoがなかったので
pngの拡張子をicoに変更して使う事にしました!
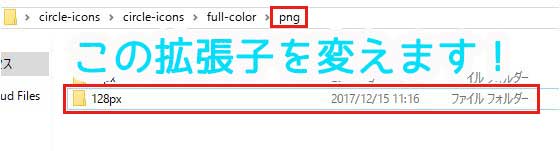
あと、この後に使うので、デスクトップに空のフォルダを作っておきましょう。
わかりやすく『アイコン』と名前をつけておきます。

で、ここで登場するのがxnconvertというフリーソフトです。
めちゃくちゃ便利!
沢山の拡張子に対応しているのでかなり優秀ですね^^
1.上のサイトにアクセスして下さい。
『Zip Win 64bit』をクリックします。
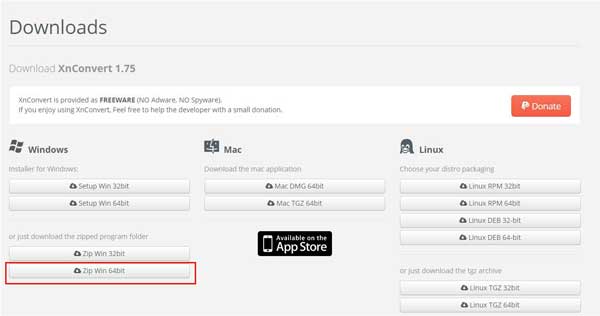
2.xnconvertがダウンロードされるのですべて展開をクリックします。
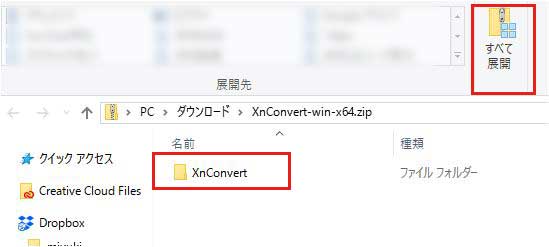
3.展開先を聞かれます。
しつこいですが、私はなんでもデスクトップです(笑)
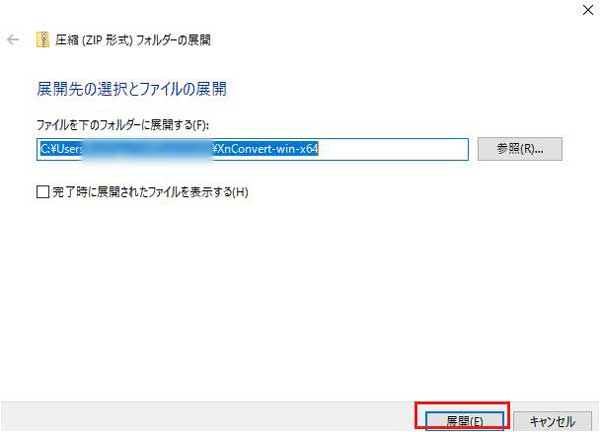
4.xnconvertのフォルダが現れるのでダブルクリックしましょう。
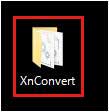
5.下の方にあるxnconvert.exeをクリックして下さい。
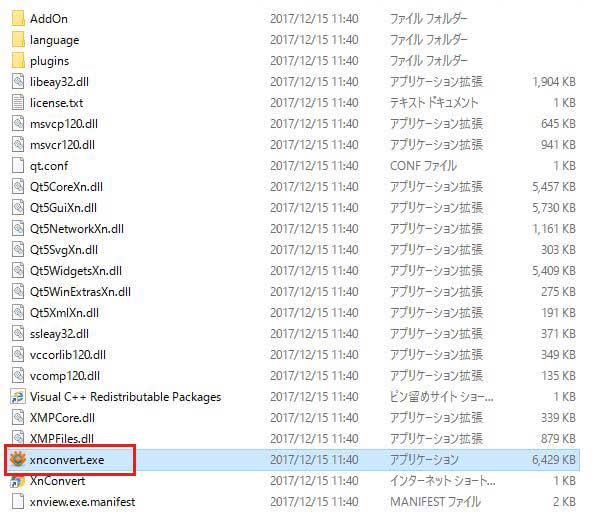
6.xnconvertが開きます。
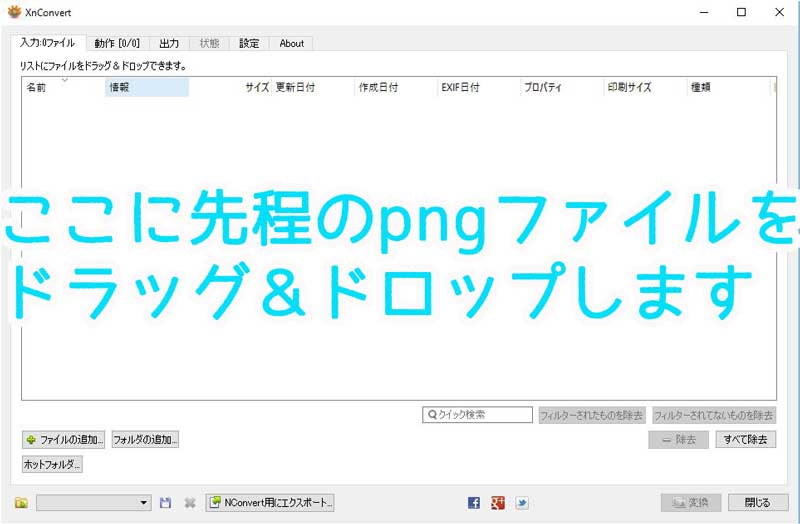
7.それでは、circle-icons内の128pxのファイルの中身(pngファイル)を
xnconvertにドラッグ&ドロップしましょう。
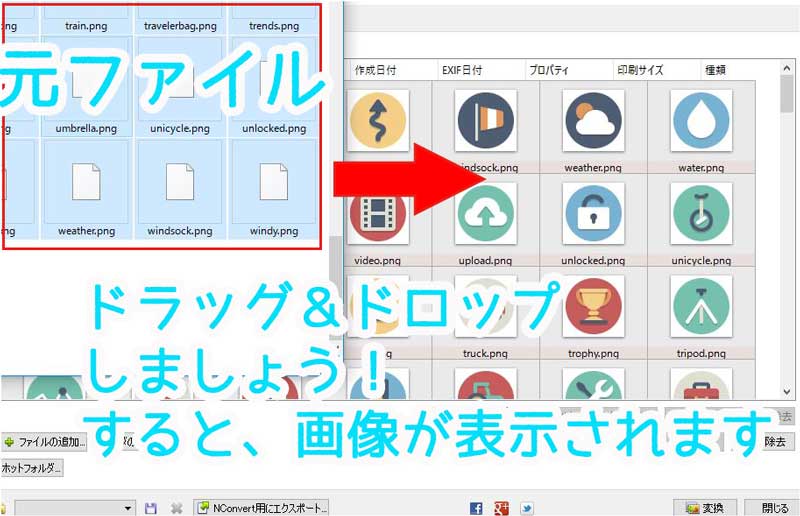
8.次に、xnconvertの『出力』をクリックして下さい。
フォルダという項目の右端の…をクリックします。
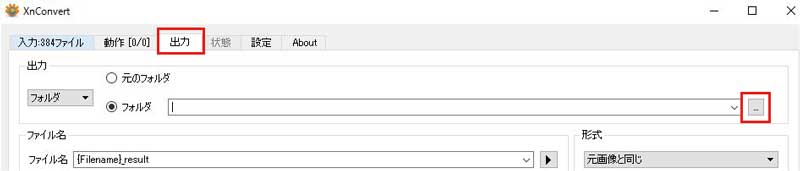
9.先程作っておいたアイコンフォルダを選択して
フォルダーの選択をクリックします。
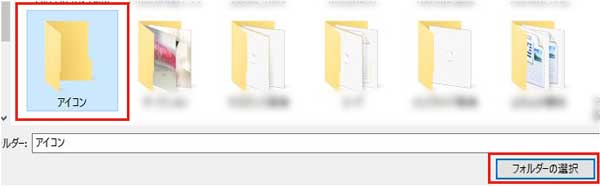
10.次に右端の形式をクリックして、ICOを選択して変換をクリックします。
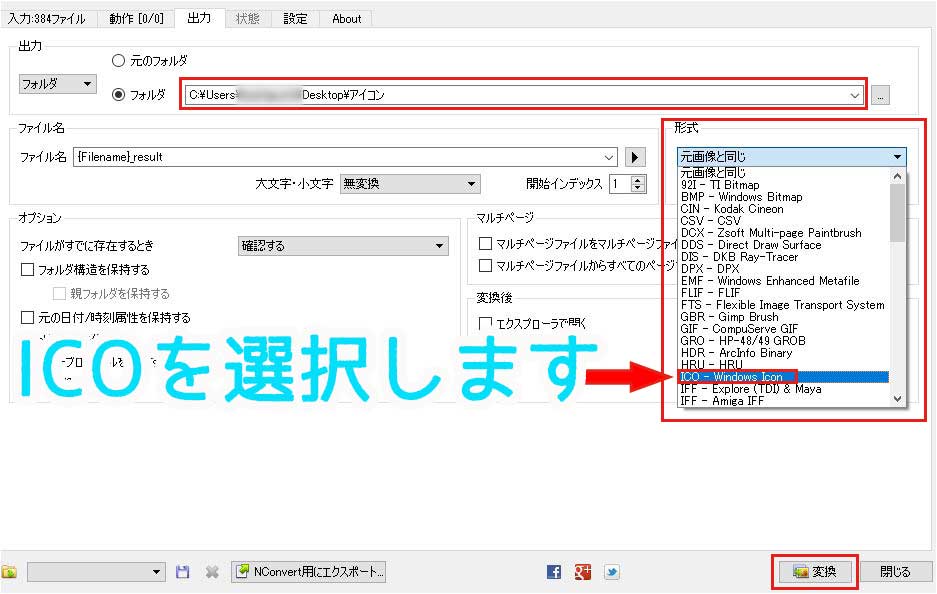
11.試しにデスクトップのアイコンファイルを開いてみて下さい。
このように画像が表示されて、拡張子がicoになっていればOKです!
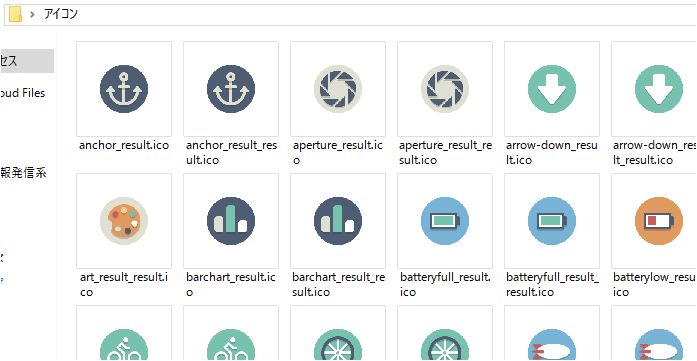
次はいよいよアイコンを変更していきますよー^^
実際にフォルダアイコンを変更してみよう!
1.アイコンを変更したいフォルダの上にマウスを持っていって
右クリックしてプロパティを開きます。
今回は、先程作った拡張子をicoに変更したアイコンを収納している
アイコンフォルダのアイコン画像を変更していきます!
(やいこしくてすいません…)

2.カスタマイズを選択し、アイコンの変更をクリックします。
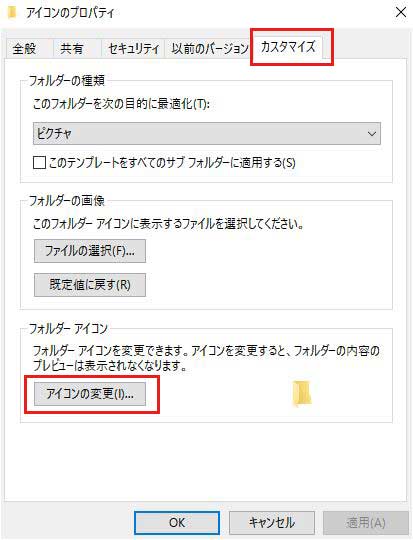
3.参照をクリックして、先程ダウンロードしたアイコンを選択します。
今回の場合で言うと、デスクトップに保尊した『アイコン』フォルダを選択します。
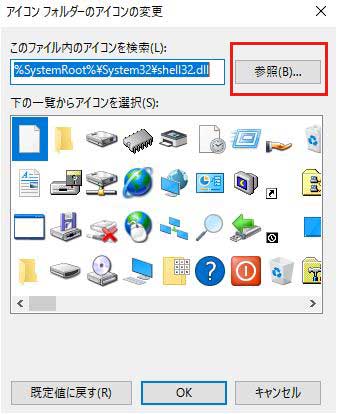
4.すると、アイコン一覧が現れるので
自分がこのフォルダに使用したい画像を選択し開くをクリックします。
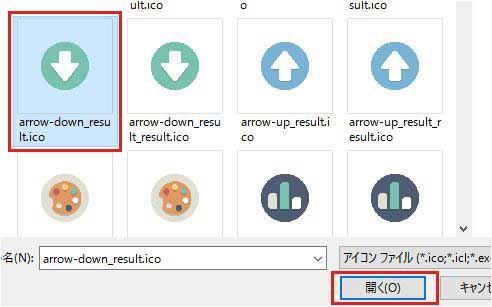
5.アイコンの確認画面が出るので、OKをクリックします。
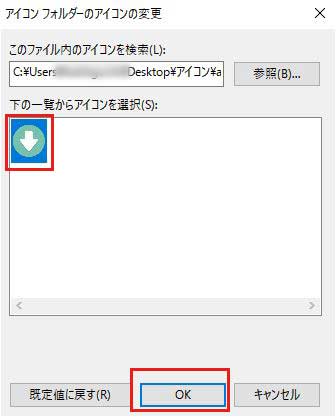
6.再度、変更の確認がでるので、適用をクリックしてからOKをクリックしましょう。
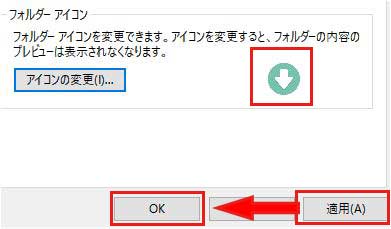
7.アイコンフォルダの画像が変わりました!!
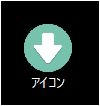
いくつか変更してみると…
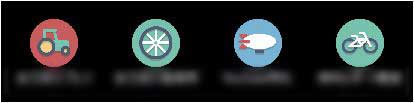
か…かわいい!!!!
『どーでもいいですよー』って人もいるかもしれませんが
毎日使うパソコンが一気に華やかになるし、見やすくなります^^
このアイコンのおかげでパッと見て
このフォルダはこれだ!っとわかるようになりましたw
いやー変更して良かった^^
ちょっと気になった人は是非試してみて下さい^^









コメントはここからお願いします^^